|
◆ GNS3の操作方法:Virtual PC Simulator - IPv6設定
VPCS(Virtual PC Simulator)により、GNS3上でPCをエミュレートして、通常のPCと同じようにPING、
trace、arpコマンドなどを実行することができます。IPv4だけでなくIPv6アドレスも使用できます。
左側にある「End devices」アイコンを押して「VPCS」をプロジェクト部分にドラッグ&ドロップします。
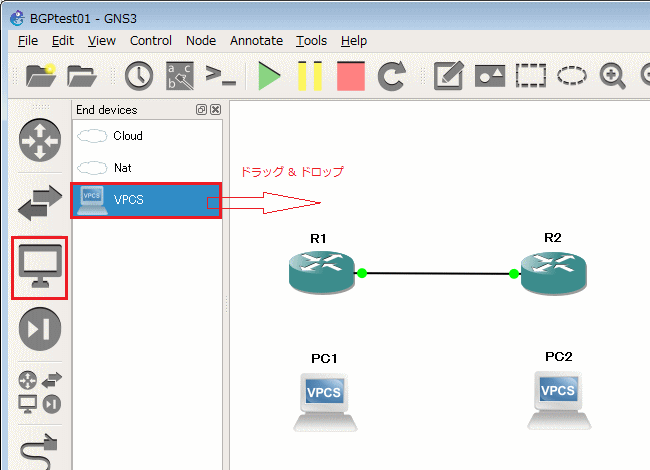
ケーブル接続するため「Add a link」を押して、VPCSをクリックすると「Ethernet0」と表示されます。
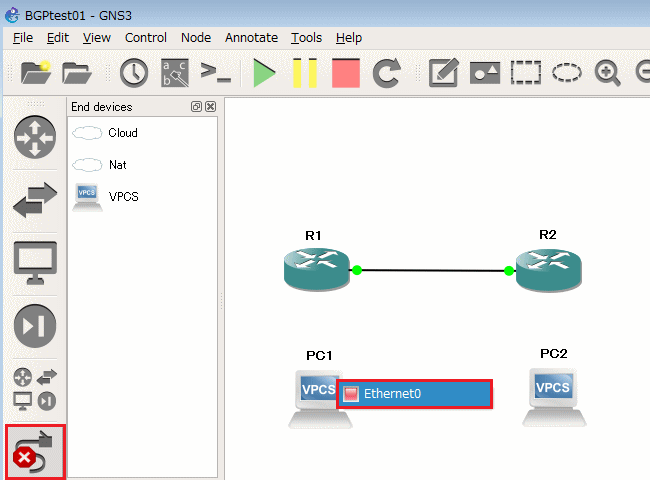
リンク接続させてVPCSを起動させたら、VPCSを右クリックして「Console」を起動させます。
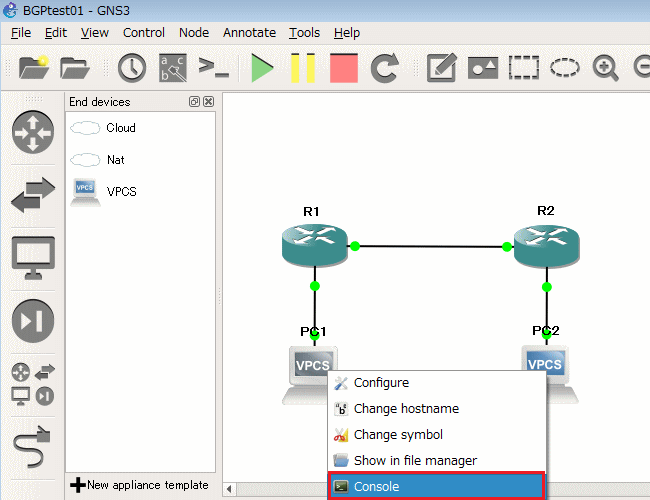
以上の手順は、仮想PCにIPv4アドレスを使用する場合でも、IPv6アドレスを使用する場合でも同じです。
◆ GNS3の操作方法:Virtual PC Simulator - IPv6設定
例えば、次のようにコマンドを入力することで、このPC1には「2001:1:1:1::5/64」のIPアドレスが
割り当てられます。このコマンド入力後に「save」と入力すれば設定保存されます。

コマンド入力により、設定した情報は「show ipv6」コマンドで確認することができます。
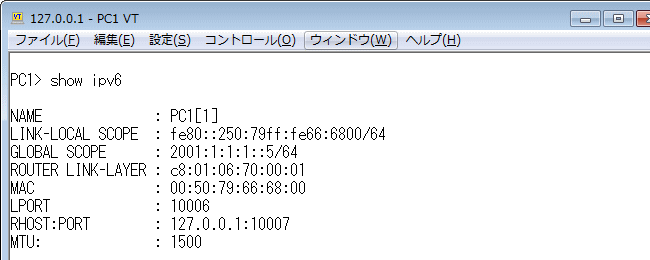
次に、R1とR2には以下のIPv6 RIPngのコンフィグ設定をします。
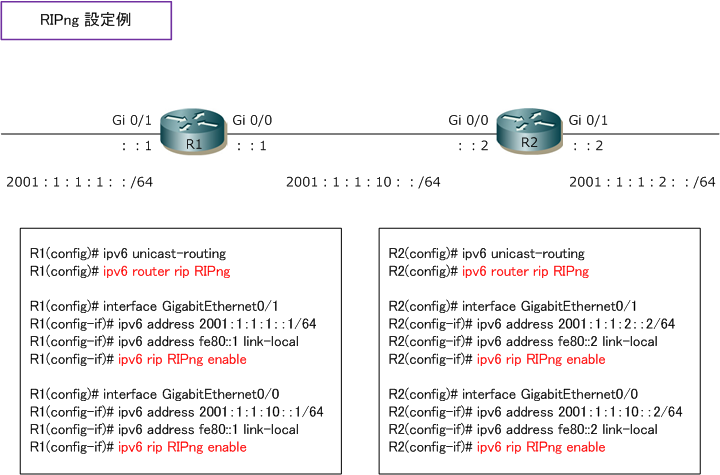
PC1に直結しているR1のIPv6アドレス「2001:1:1:1::1/64」へとPINGを実行してみます。
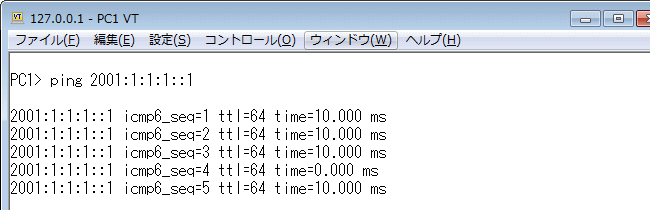
解説した手順で、PC2にはIPv6アドレス「2001:1:1:2::5/64」を割り当てた後、PC1からtraceを
実行すると、正常に通信することを確認できます。
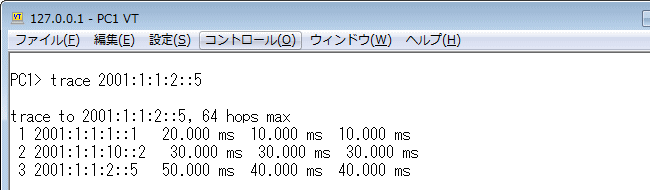
|