|
◆ GNS3の操作方法:Virtual PC Simulator
VPCS(Virtual PC Simulator)により、GNS3上でPCをエミュレートして、通常のPCと同じようにPING、
trace、arpコマンドなどを実行することができます。
左側にある「End devices」アイコンを押して「VPCS」をプロジェクト部分にドラッグ&ドロップします。
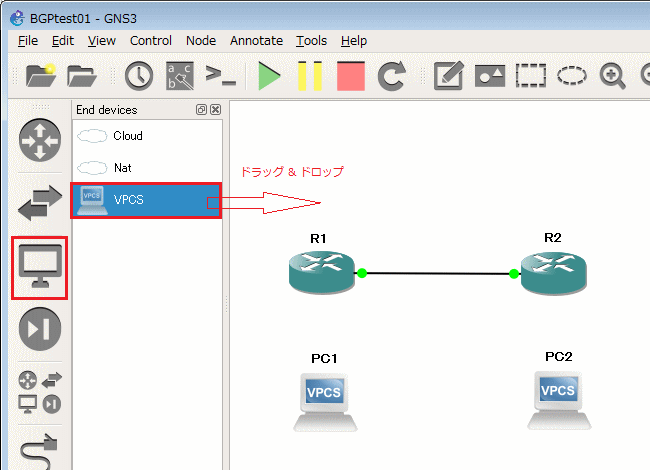
ケーブル接続するため「Add a link」を押して、VPCSをクリックすると「Ethernet0」と表示されます。
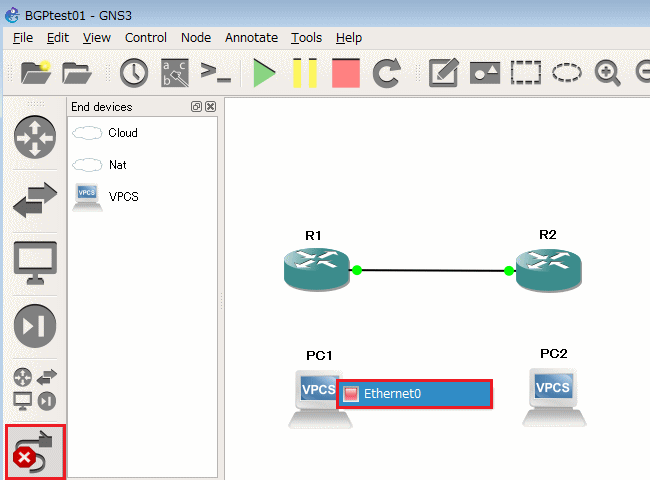
リンク接続させてVPCSを起動させたら、VPCSを右クリックして「Console」を起動させます。
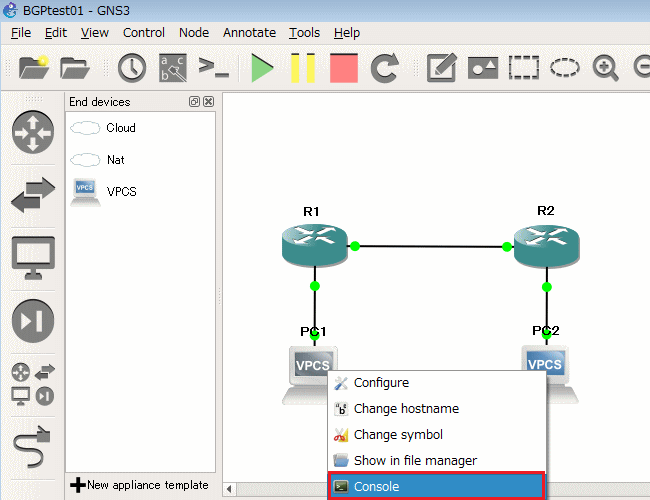
例えば、次のようにコマンドを入力することで、このPC1には「192.168.1.5/24」のIPアドレスが
割り当てられて、デフォルトゲートウェイには「192.168.1.254」のIPアドレスが割り当てられます。
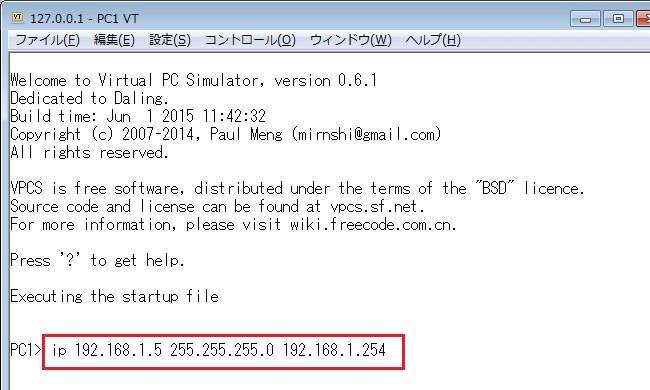
Enterキーを入力すると次のメッセージが出力されます。設定した情報は save と入力して保存します。
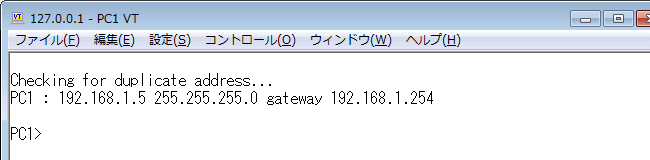
PC1が接続するR1のインターフェース(Fa0/1)のIPアドレス(192.168.1.254)にPINGを実行します。
PINGは5回実行された後、自動的に停止します。

◆ GNS3の操作方法:VPCSのコマンド
VPCSに設定したIPアドレス情報は「 show 」コマンドで確認できます。

VPCSでキャッシュしているARP情報は「 show arp 」で確認できます。

下図では、PC1に「192.168.1.5/24」を割り当て、PC2に「192.168.2.5/24」を割り当てています。
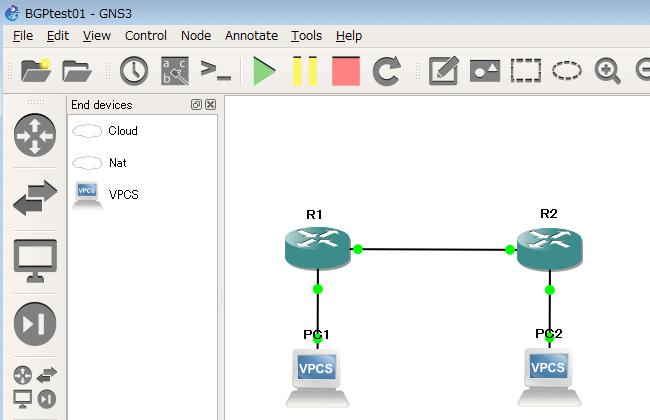
PC1からPC2へtraceを実行した結果は以下の通りです。

|