|
◆ Cisco Packet Tracerの使い方・操作方法 1:デバイスの配置
Cisco Packet Tracerには多くの機能がありますが操作方法は簡単です。ここでは基本的な使い方を紹介します。
PC、スイッチ、ルータを配置して通信できるように設定していきます。
Packet Tracerのワークスペースには、以下の手順で各デバイスを配置できます。画面左下にある「1」から順に
選択していき、最後にワークスペース上にドラッグ&ドロップすることでデバイスを配置できます。
1. 画面左下の「Network Devices」を選択
2. 画面左下の「Routers」を選択
3. 画面下の中から機種を選択(ここではCISCO2901を選択)
4. 選択したルータをドラッグ&ドロップして、ワークスペースに配置
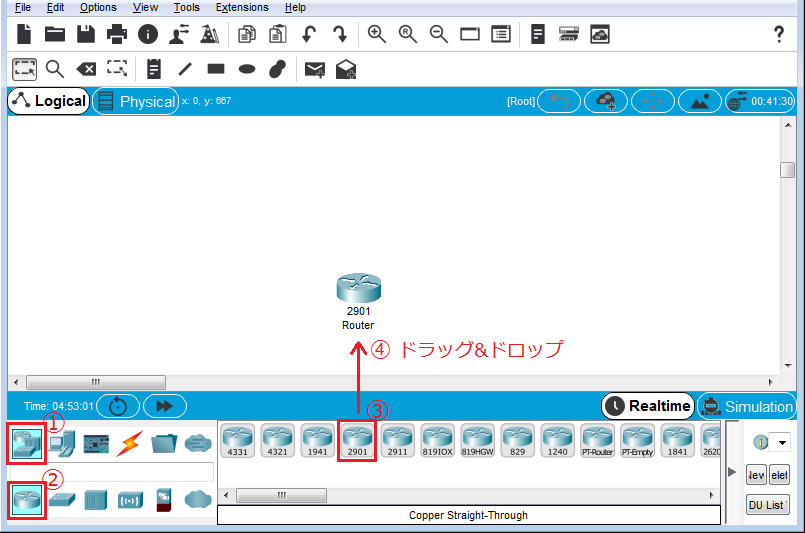
同じ手順でCatalystスイッチをワークスペースに配置します。最初の「1」の選択で「Network Devices」にする
のは同じですが、「2」の選択では「Switchs」を選択します。
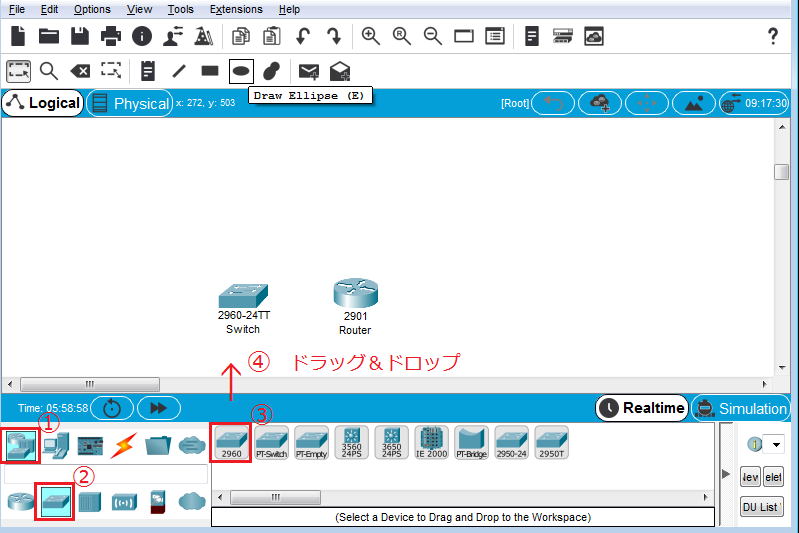
同じ手順でPCをワークスペースに配置します。最初の「1」の選択で今までと異なり「End Devices」を選択して
次に「2」の選択では左端の「End Devices」を選択して、「3」ではPCを選択してドラッグ&ドロップします。
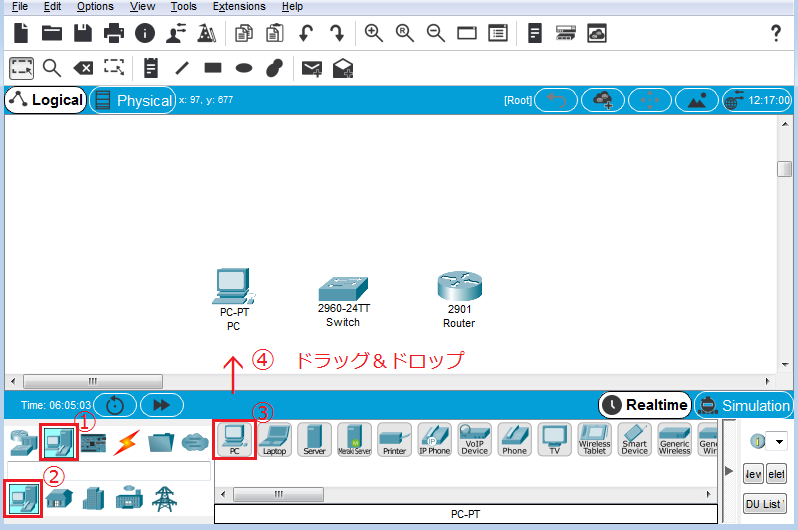
GNS3などのネットワークエミュレータでは、Ciscoデバイスなどの電源起動を手動で行う必要がありましたが
Cisco Packet Tracerではデバイスを配置すると自動的に電源ON状態になり、すぐに稼働状態となります。
ワークスペースに配置したCiscoルータにカーソルを合わせると、ルータが搭載しているインターフェースの
状態を確認することができます。Catalystスイッチ、PCも同様にそのインターフェースの状態を確認できます。
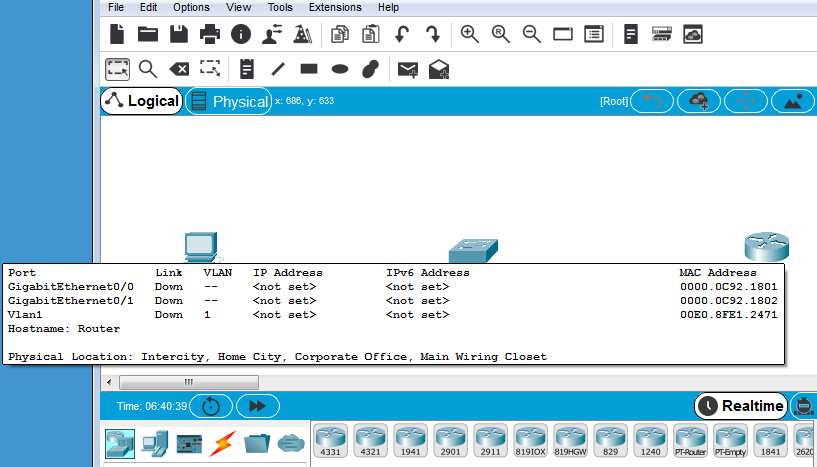
◆ Cisco Packet Tracerの使い方・操作方法 2:デバイス間のケーブル接続
次にPC、Catalystスイッチ、Ciscoルータ間でLANケーブル接続を行います。Packet TracerのLANケーブルは
ストレートケーブルとクロスケーブルがありますが、今回はPC ⇔ スイッチ間、スイッチ ⇔ ルータ間の接続と
させることから、ストレートケーブルを使用します。
1. 画面左下の「Connections」を選択
2. 画面左下の「Connections」を選択
3. 画面下の中から「Copper Straight-Through」を選択(ストレートケーブルを選択)
※ ルータのドラッグ&ドロップ操作の配置とは異なり、ケーブルを選択し先ずカーソルを変化させるだけです。
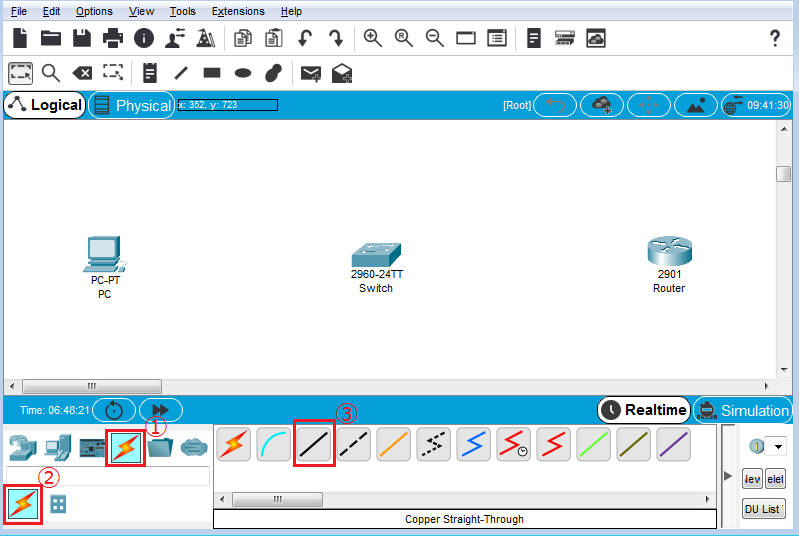
上図の1〜3の手順により、カーソルがLANケーブルのような形状に変化します。先ず、PCとスイッチとの間で
LANケーブル接続をさせたいので、LANケーブルの形状に変化したカーソルをPCにあわせてクリックします。
するとPCのポート情報が表示されるので、LANケーブルを接続するポートとしてFastEthernet0を選択します。
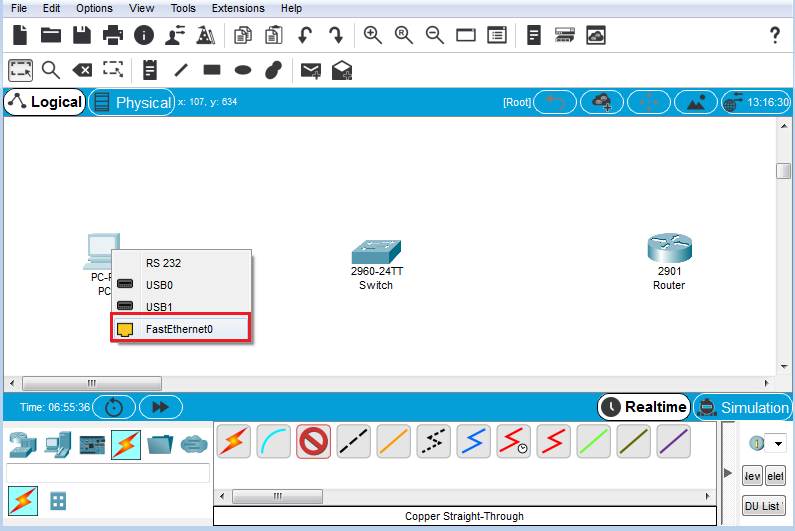
PCのFastEthernet0にLANケーブルを接続した後、そのままCatalystスイッチにケーブルを伸ばしスイッチ上で
クリックします。そうすると、Catalystスイッチのポート情報が表示されるので、ここではFastEthernet0/21に
PCを接続させるとします。
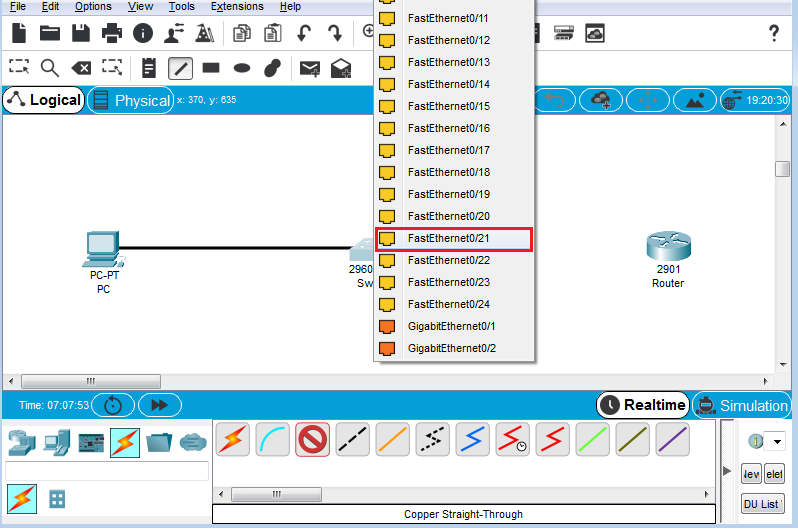
ケーブル接続すると下図の状態となります。PC側は緑色となり、Catalystスイッチ側はオレンジ色になっています。
Catalystスイッチはデフォルトの設定状態でスパニングツリープロトコルが有効となっていることから、数十秒間、
この状態が続いて、その後に緑色の状態(Forwarding状態)に移行します。
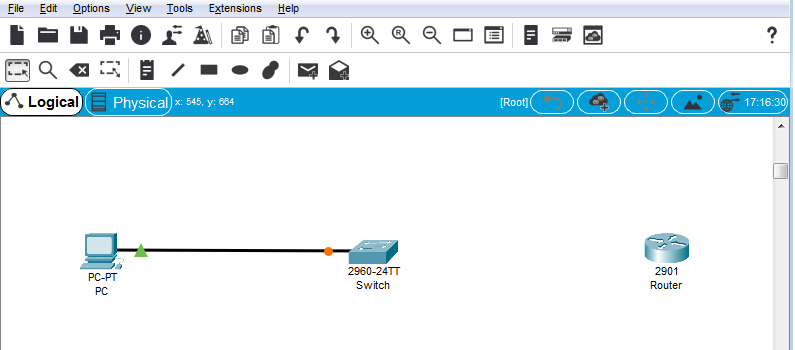
スパニングツリープロトコルの収束完了、ケーブルリンクはグリーンとなりForwarding状態となります。
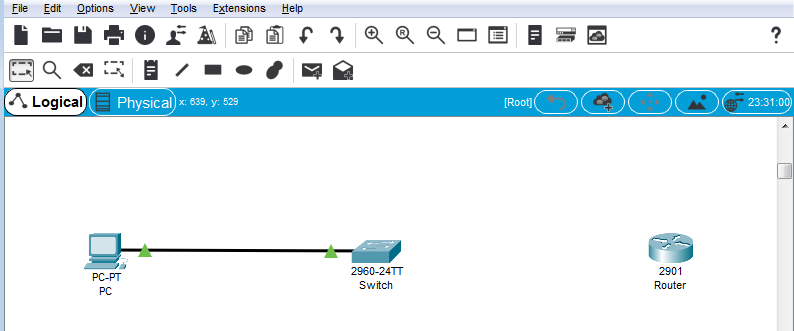
同様の手順でCatalystスイッチをクリックし、Ciscoルータへとケーブルを伸ばして接続させます。
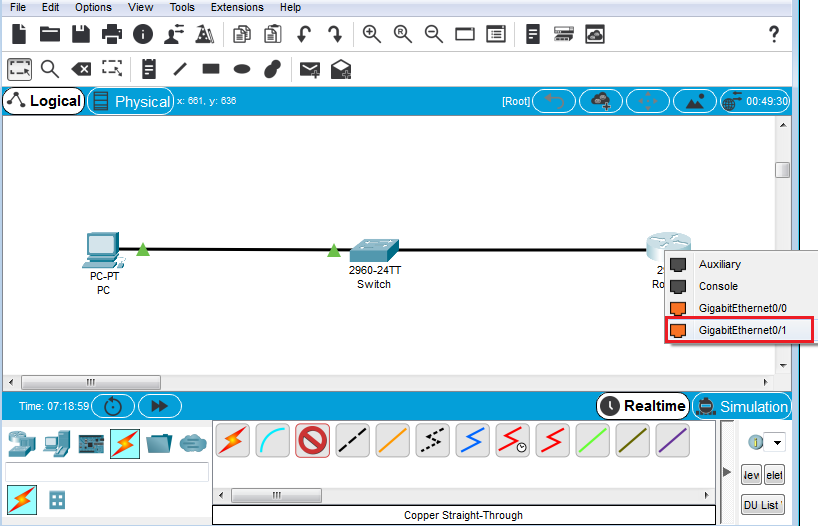
ケーブルリンクが赤色になっています。これはCiscoルータのインターフェースはデフォルトでシャットダウン
している状態であることが起因しており、シャットダウンを解除( no shutdown )させる必要があります。
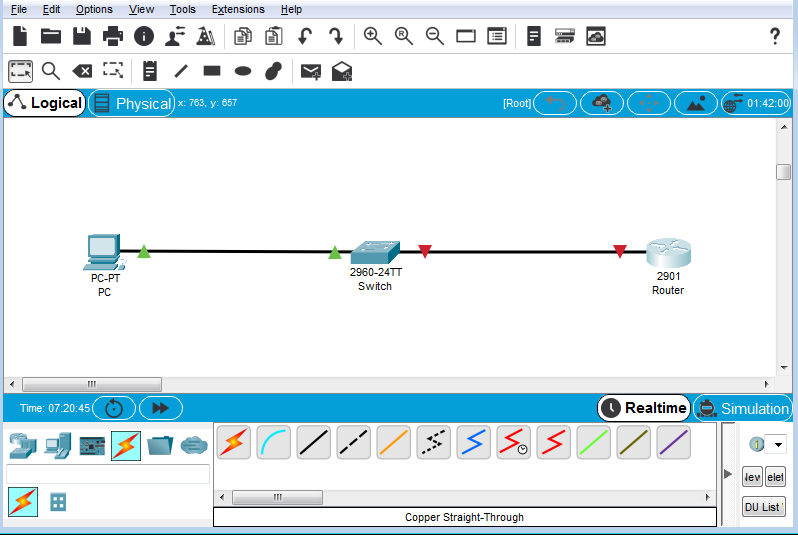
◆ Cisco Packet Tracerの使い方・操作方法 3:Ciscoルータ、PCの設定
PCとCiscoルータへのインターフェースにIPアドレスを割り当てて、通信できるようにする手順を解説します。
先ずは、Ciscoルータのインターフェースのシャットダウン解除(no shut)とIPアドレスを割り当てるために
Ciscoルータをクリックします。そうすると以下の画面が表示されます。
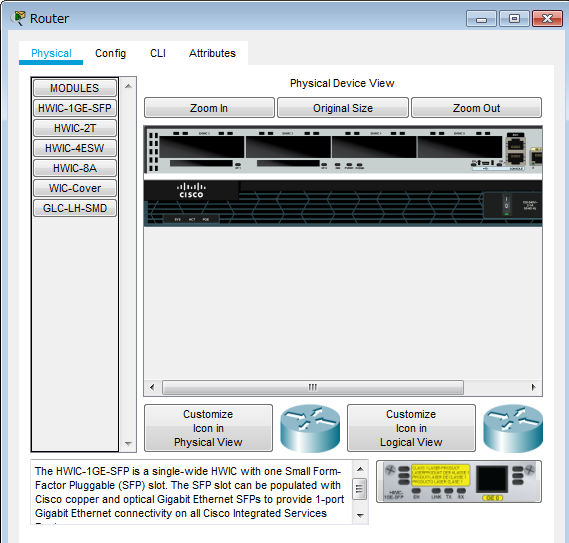
PCとCiscoルータへのインターフェースにIPアドレスを割り当てて、通信できるようにする手順を解説します。
画面上のタブの「CLI」を選択するとCisco機器にコンソール接続したCLI画面が表示されます。起動直後なので
CLIの画面上で「 no 」と入力して、Enterキーを押せばコマンドを入力できる状態になります。実機同様です。
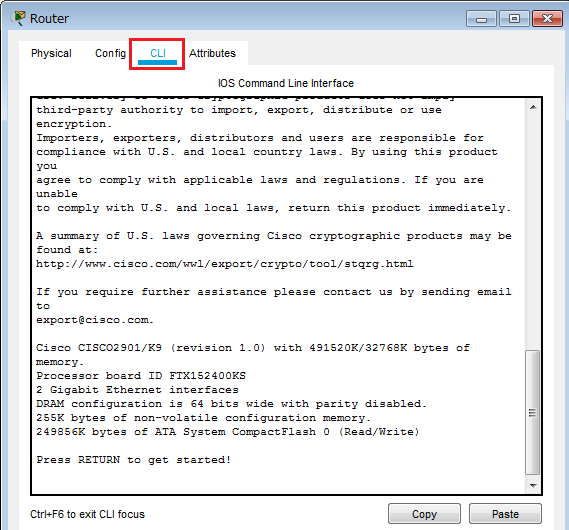
以下の手順でGi0/1へのIPアドレスの割り当てと、no shut を実行してケーブルリンクをアップさせます。
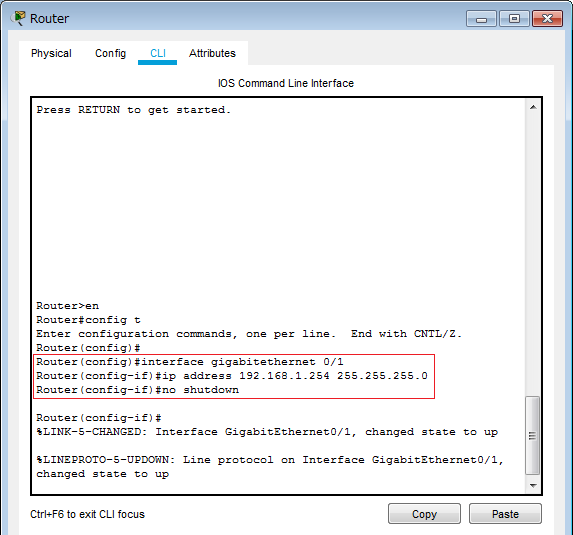
設定完了後、スイッチ ⇔ ルータ間のケーブルリンクがグリーンになっていることを確認できます。
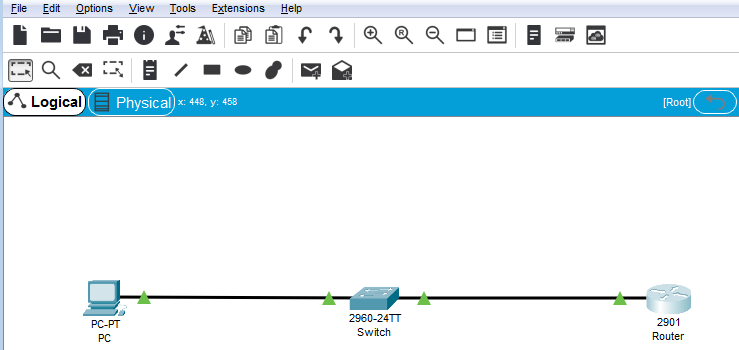
続いて、PCのIPアドレス設定をします。ワークスペース上のPCをクリックすると以下の画面が表示されます。
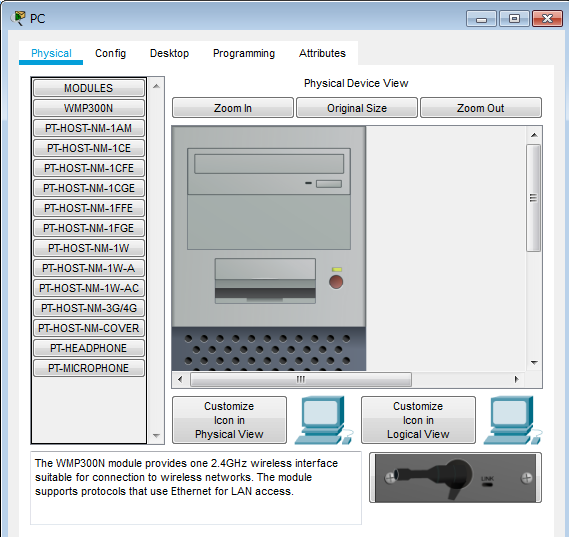
タブの「Desktop」を選択して、「IP Configuration」を選択します。
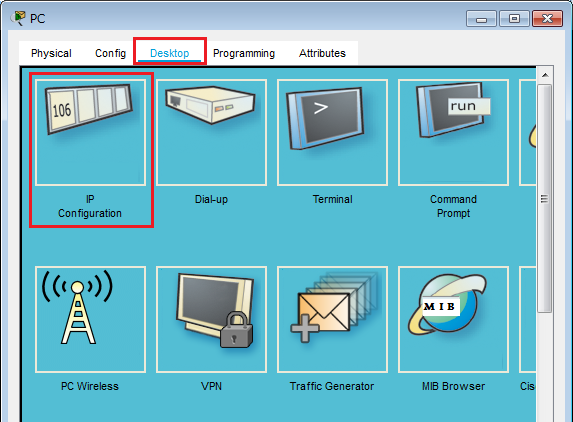
PCのIPアドレスを入力します。設定後の適用ボタンはなく入力するだけで反映されるので「×」で閉じます。
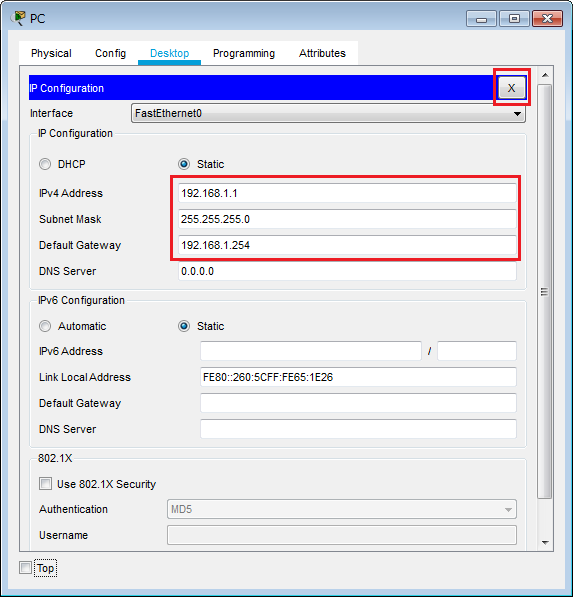
最後に通信確認を行います。PC(192.168.1.1)からルータ(192.168.1.254)にPINGを打ってみます。
Command Promptを開いて、ping 192.168.1.254 と入力して実行してみます。
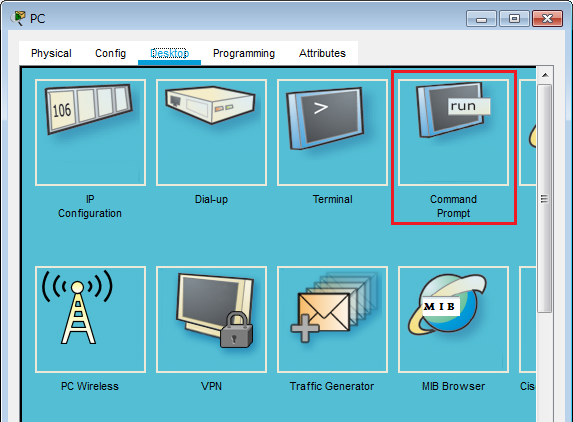
PC(192.168.1.1)とルータ(192.168.1.254)との間で正常に通信できることを確認できました。以上です。
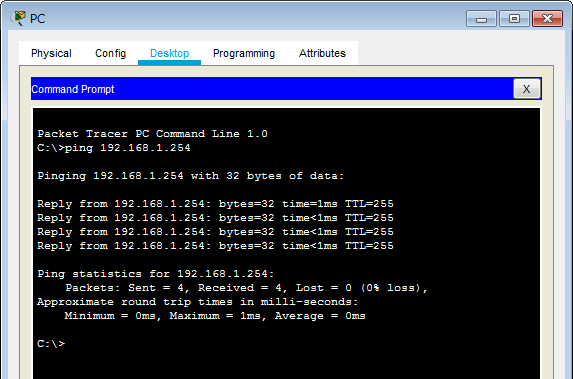
|
![]()