|
◆ Cisco Packet Tracerの使い方・操作方法 4:トポロジーの設定保存
ワークスペースに配置したCiscoデバイスなどのコンフィグ設定は、writeコマンドなどで設定保存できますが
ワークスペース上でのデバイス配置、ケーブル接続などの下図の状態そのものを保存するためには、次の通り
メニューの「File」⇒「Save As...」を選択してファイル名を入力して保存します。
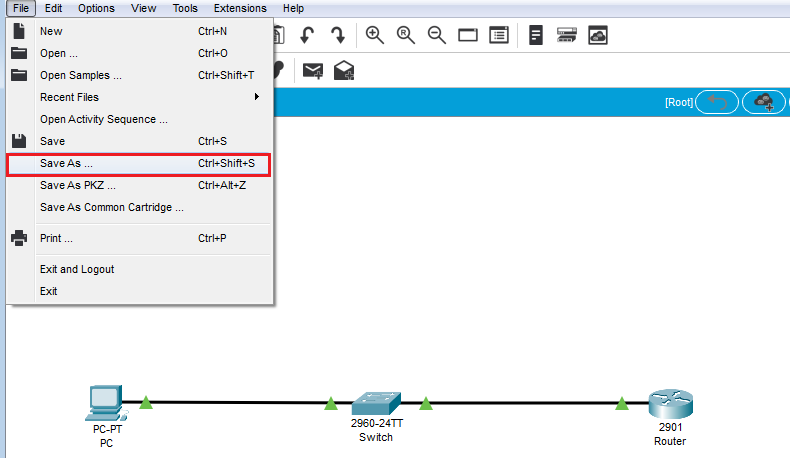
Cisco Packet Tracerのアプリを終了させて起動させると、先ほど作成していた図はありませんが、下図の通り
メニューの「File」⇒「Open」を選択して、先ほど保存したファイル名を指定してオープンします。
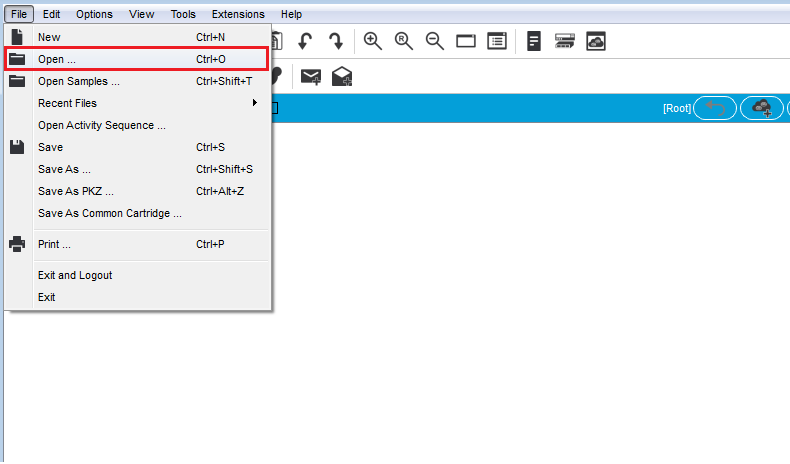
下図の通り、保存した状態で再開することができます。
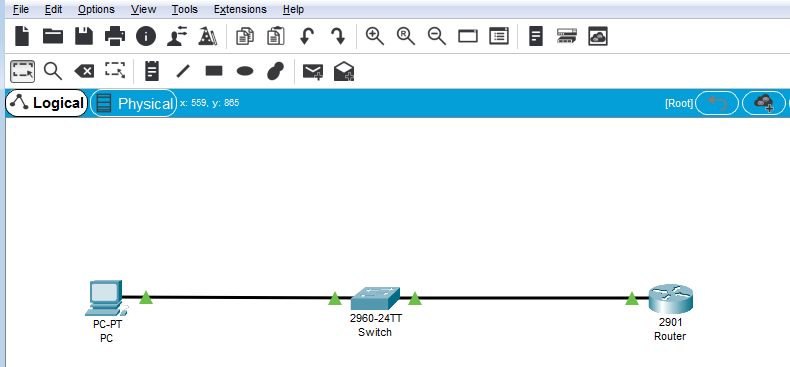
◆ Cisco Packet Tracerの使い方・操作方法 5:デバイスの削除
ワークスペース上に配置したデバイスやケーブルを削除したい場合は、先ずツールバーの「×」を選択します。
カーソルが「×」の状態になるので、削除したい対象をクリックすると「 Do you want to delete *** ?」と
表示されるので「Delete」を選択することで、デバイスは削除されます。
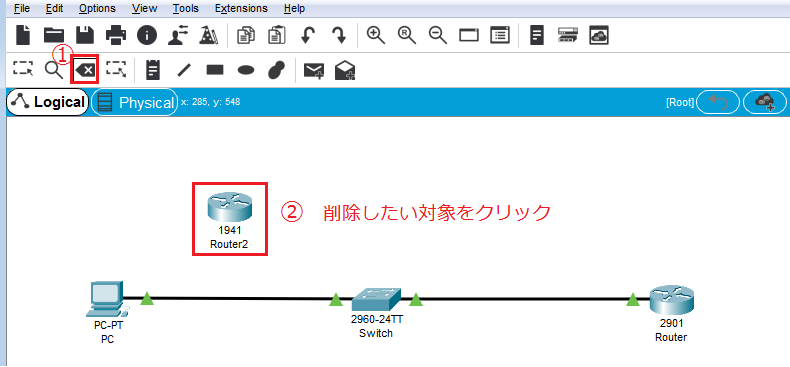
カーソルを元の状態に戻したい場合、ツールバーの左端にある「Select」を押します。
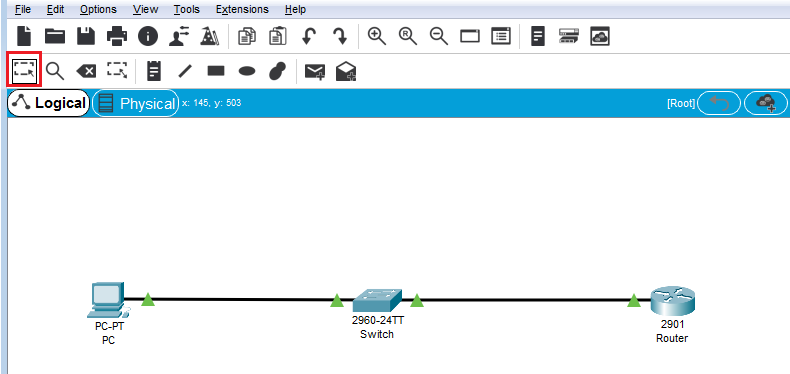
まとめて削除したい場合、マウスをドラッグして対象範囲を指定し、PC上の「Delete」キーを押します。
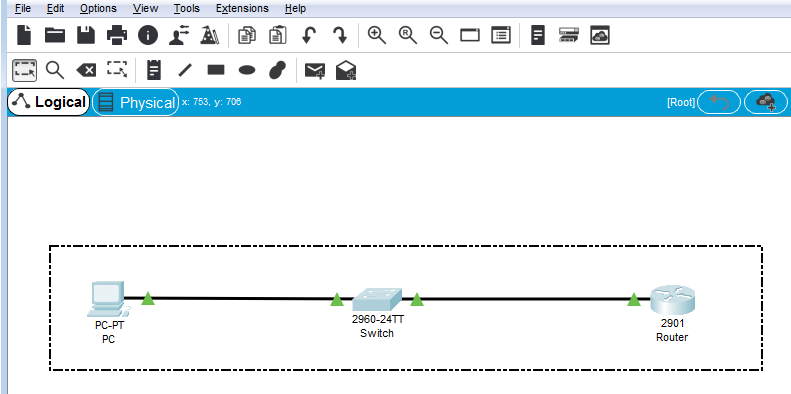
誤って削除した場合、Ctrl + Z を押すことで1つ手前の状態に戻ります。
◆ Cisco Packet Tracerの使い方・操作方法 6:ワークスペース上のテキスト入力、背景枠の挿入
ワークスペースにテキスト入力して説明文などを追加することができます。ツールバーの「 Place Note 」を
選択します。テキストを入力したい場所をクリックすると、下図のように入力ボックスが表示されることから
ここで任意の文字列を入力します。Enterキーを押して改行すれば複数行を入力することも可能です。
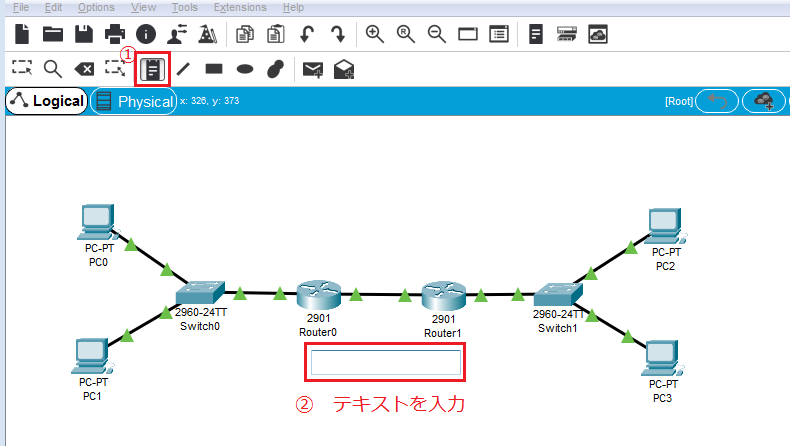
例としてOSPFエリア情報を入力しました。入力後のテキスト情報はドラッグ&ドロップで位置を動かせます。
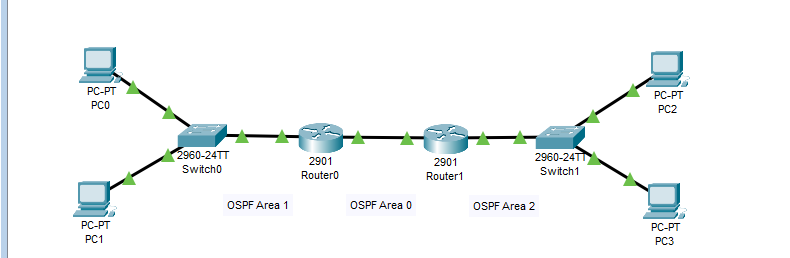
背景枠を作成したい場合、ツールバーの「Draw Rectangle」を選択します。すると下図の通りPallete Dialogが
表示されるので、背景枠の形、背景色を選択します。
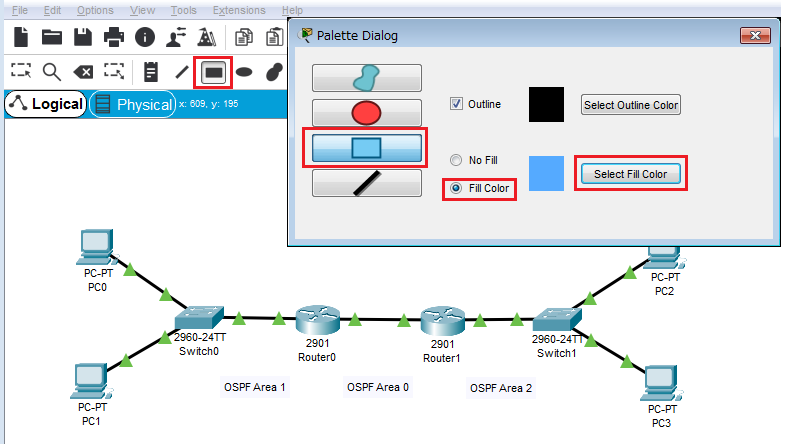
ワークスペース上で背景枠の範囲をマウスでドラッグすることで完成します。
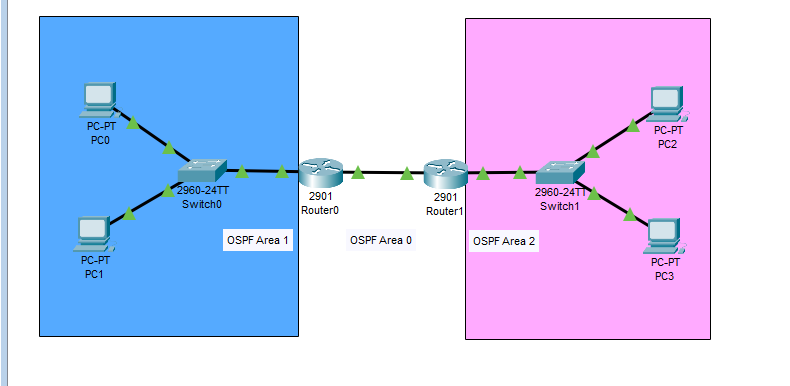
背景枠のサイズを変更したい場合、ツールバーの「Resize」を選択します。すると背景枠の右下に下図のように
小さな赤枠が表示されます。この小さな赤枠をドラッグすることで、背景枠のサイズを変更できます。
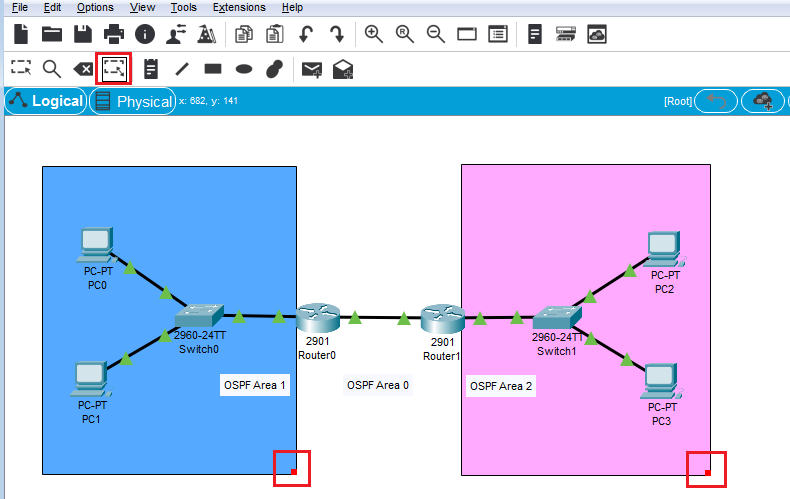
ツールバーのボタンを押した場合、どのような操作であっても「Esc」キーを押せばカーソルは元に戻ります。
◆ Cisco Packet Tracerの使い方・操作方法 7:ルータの電源OFF/ON、モジュール追加方法
Packet TracerではCiscoルータの電源をOFF/ONすることができます。ワークスペースに配置したCiscoルータを
クリックし以下の画面を開き、タブの「Physical」で物理図の電源ボタンをクリックすれば電源はOFFになります。
※ 電源をOFFする前に、CLI画面でコンフィグの設定保存(write memory)を実行することを忘れないように。
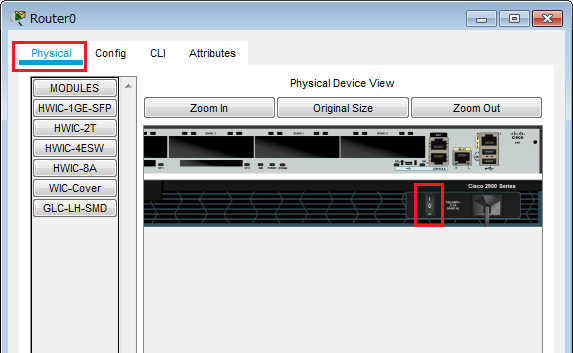
電源ONの状態でCiscoルータにモジュールの追加を試しても、Cannot add a module when the power is
on
とメッセージが表示されますが、電源OFFにすれば問題なく追加することができます。下図は電源をOFFの後、
ドラッグ&ドロップによりHWIC-4ESWのモジュールを追加して成功しています。
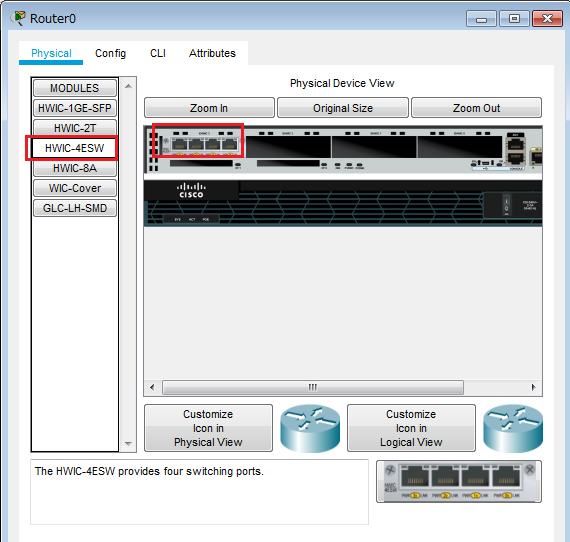
Ciscoルータにカーソルを合わせると、モジュールが追加されて使用ポートが増えていることが分かります。
最後に、同じ手順で電源ボタンを押してCiscoルータの電源をONにしましょう。1分以内に起動は完了します。
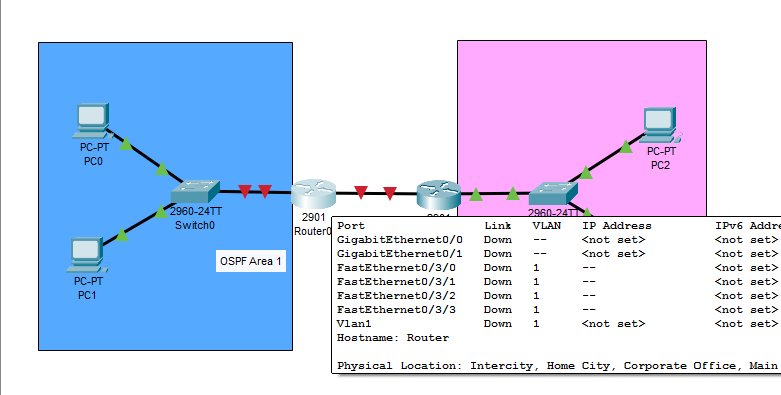
ちなみに、全てのデバイスを再起動(reload)したい場合には、左下のPower Cycle Devicesをクリックします。
Power Cycle Devicesを押すと Configurations not in the startup configuration
will be lost. と表示されます。
再起動前にはCiscoデバイスではcopy run start(write memory)を忘れないようにしましょう。
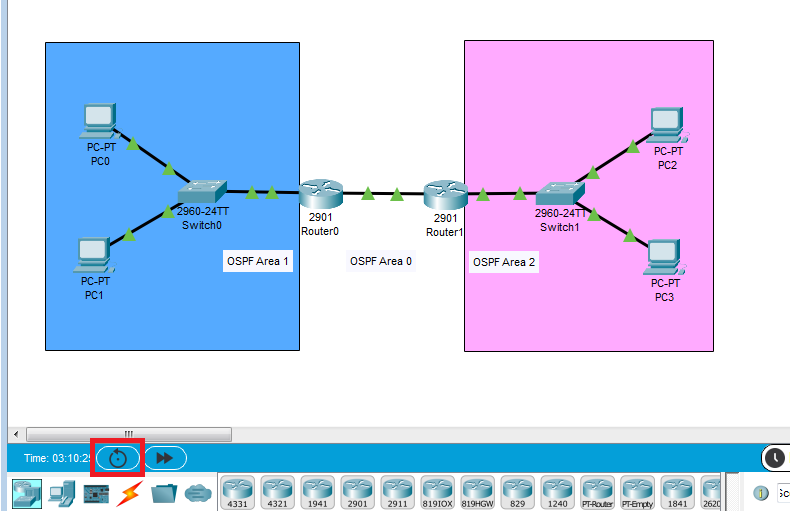
|
![]()