|
◆ Wireshark - パケットキャプチャの方法
デスクトップ上に作成されたWiresharkのアイコンをダブルクリックして、Wireharkを起動させます。
Wiresharkが起動すると以下の画面が表示されます。
PCで認識しているインターフェースが表示されます。そして、各インターフェースの右側部分に波形が
リアルタイムに表示されます。これは現在そのインターフェースでトラフィックを受信していることを
意味します。下図は「ワイヤレスネットワーク接続」でトラフィックを受信していることを意味します。
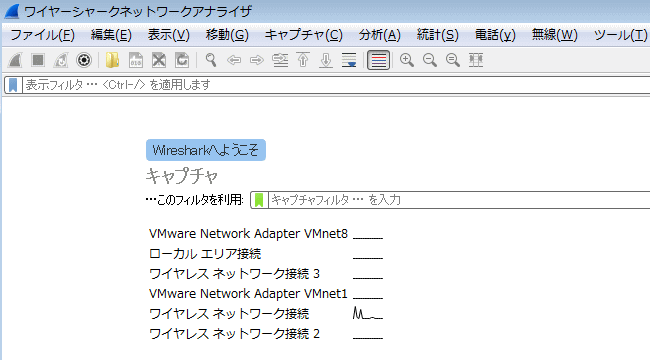
上図の画面上でパケットキャプチャをしたいインターフェースを選択すると色が変わります。
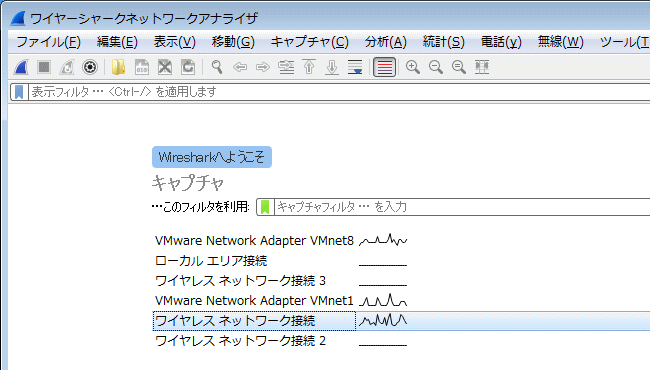
そして、そのインターフェースをダブルクリックすると、以下のようなキャプチャ画面が表示されます。
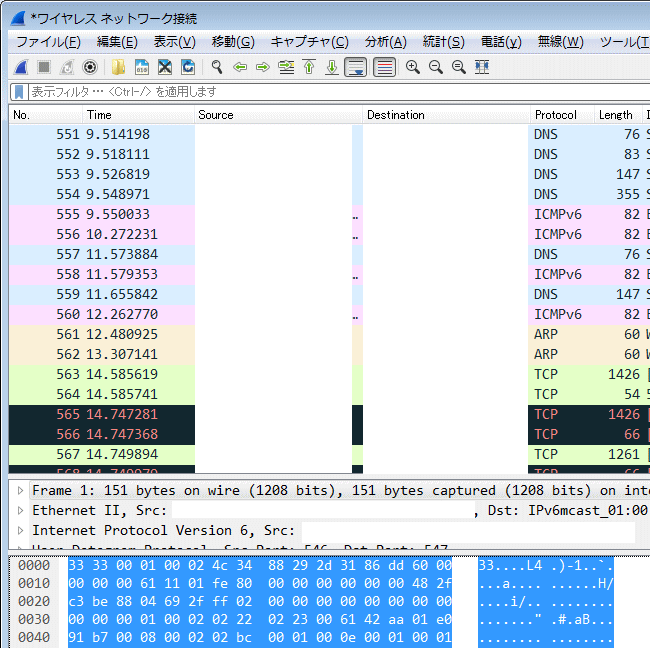
Wiresharkでパケットキャプチャを行うための最低限の操作は以上となります。
◆ Wireshark - パケットキャプチャの停止
パケットキャプチャを停止するためには「キャプチャ」→「停止」を押せばいいだけです。
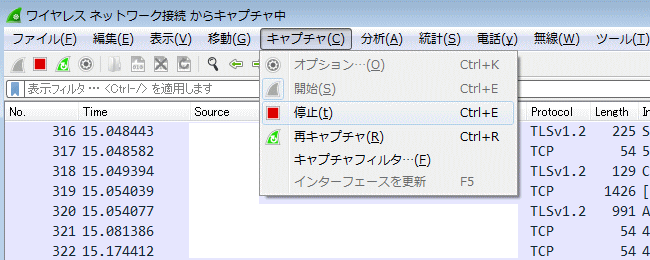
◆ Wireshark - パケットキャプチャの終了
一般的なアプリケーションの終了方法と同様に画面右上の「×」を押せばいいだけです。そうすると
以下の画面が表示されます。以下の「Quit without Saving」を押せばファイルを保存せずに終了します。
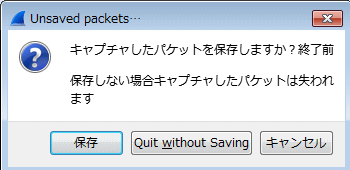
ここで「保存」を押した場合は今キャプチャしたパケット情報をファイルとして保存することができます。
ここでは「cap001」という名前で保存したところ、以下のファイルが生成されました。
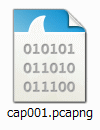
このファイルをダブルクリックすればWiresharkが起動して、前回保存したパケット情報をWireshark上で
確認することができます。
|