|
◆ Windows Server 2012 - Active Directory 証明書サービス - Install
1. サーバーマネージャーのダッシュボードで「役割と機能の追加」を選択します。
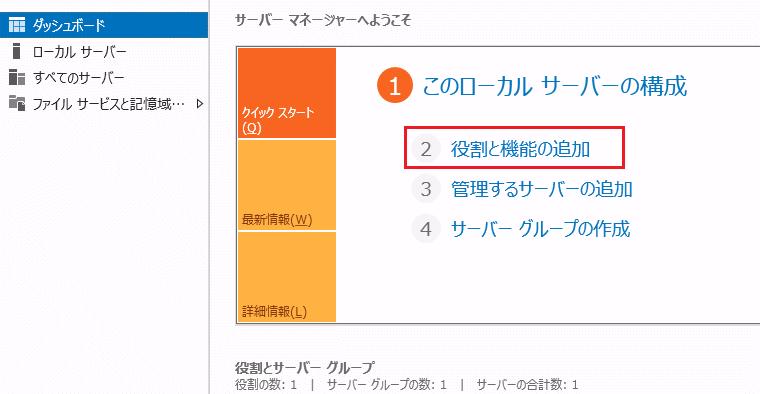
2. 「次へ」を選択します。
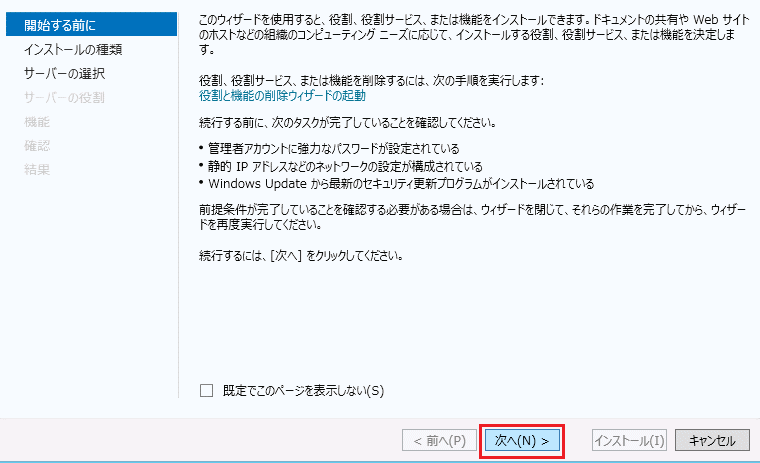
3. 物理コンピュータにインストールするため「役割ベースまたは機能ベースのインストール」を選択。
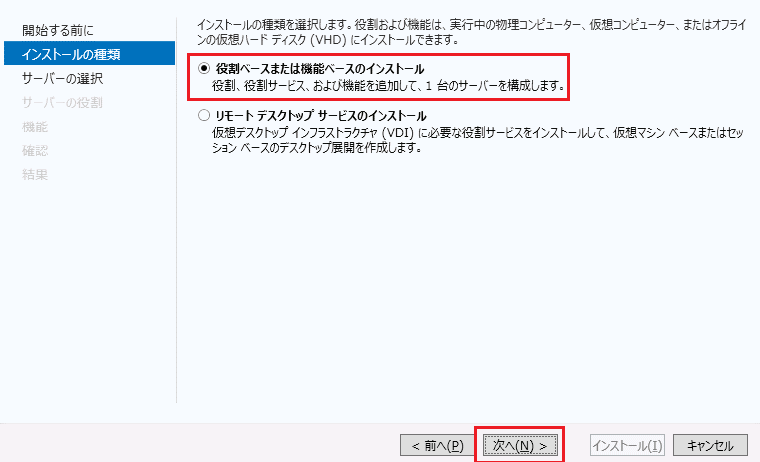
4. 以下の通り「サーバープールからサーバーを選択」をチェックして「次へ」を選択します。
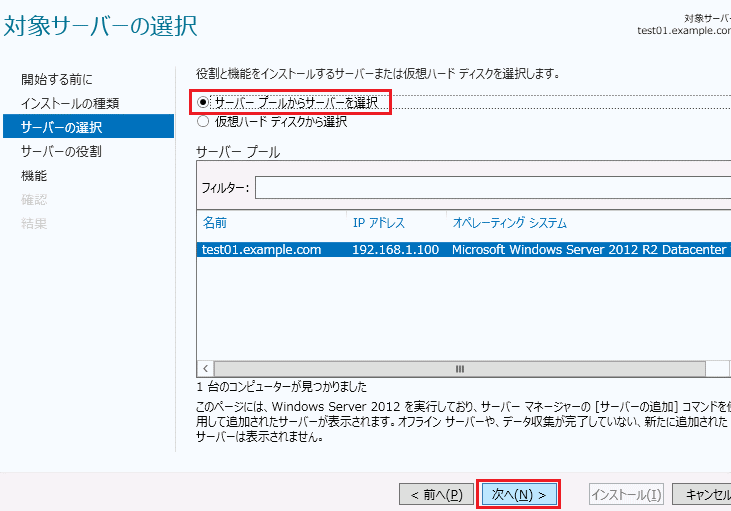
5. Active Directory証明書サービスをチェックすると「役割と機能の追加ウィザード」が表示されるので
「機能の追加」を選択します。
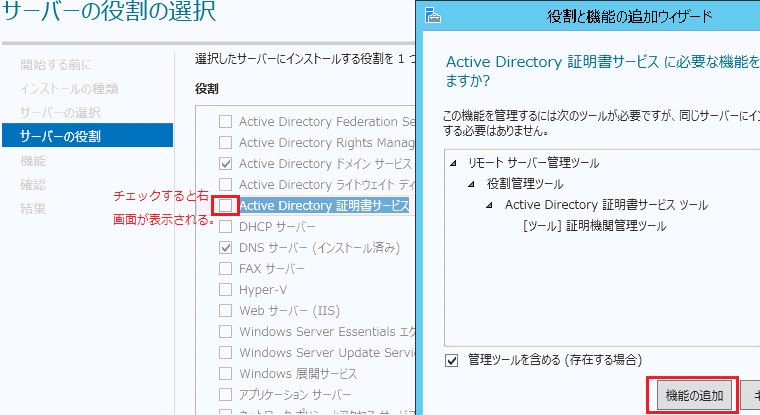
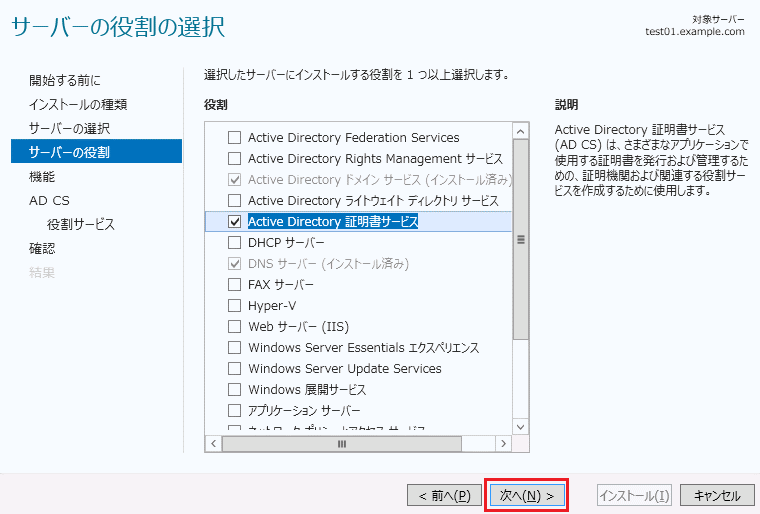
6. デフォルトの状態で「次へ」を選択します。
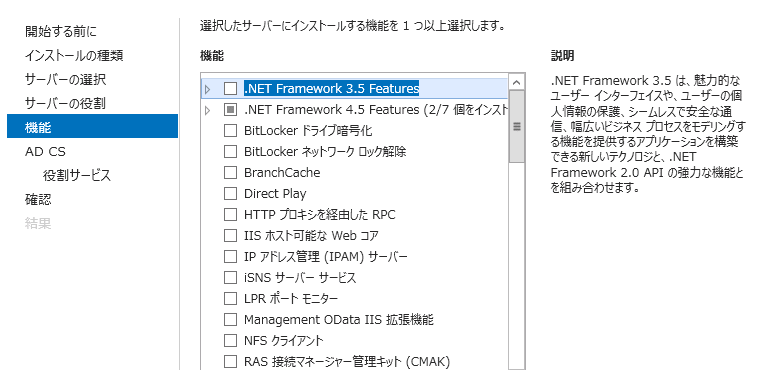
7. 「次へ」を選択します。
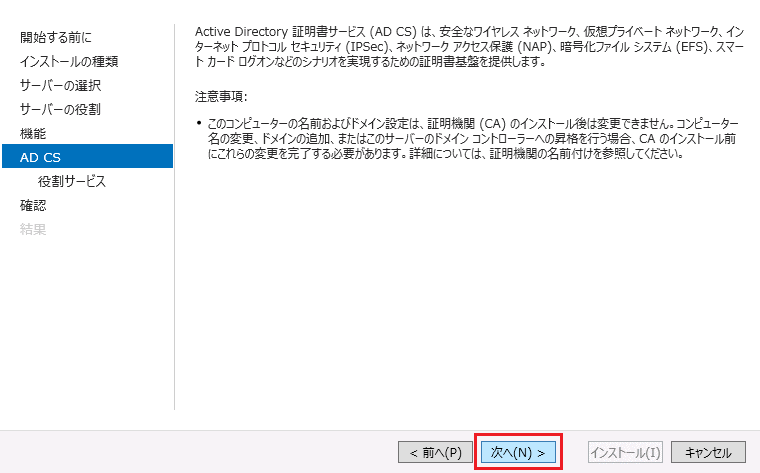
8. 「機能の追加」を選択します。
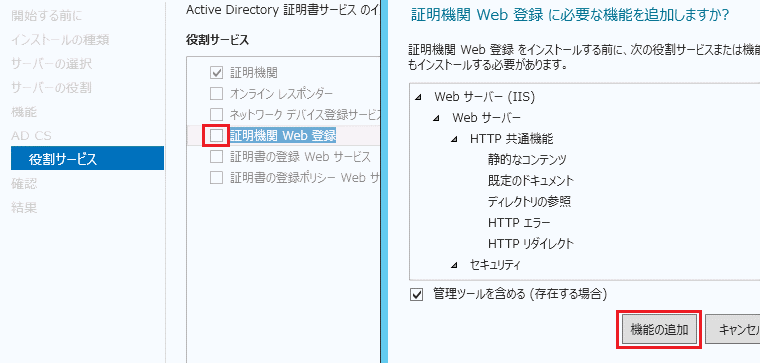
9. 「次へ」を選択します。
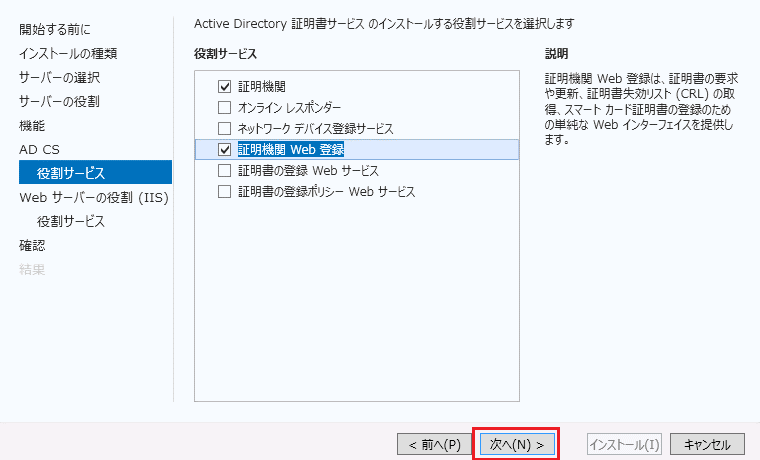
10. 「次へ」を選択します。
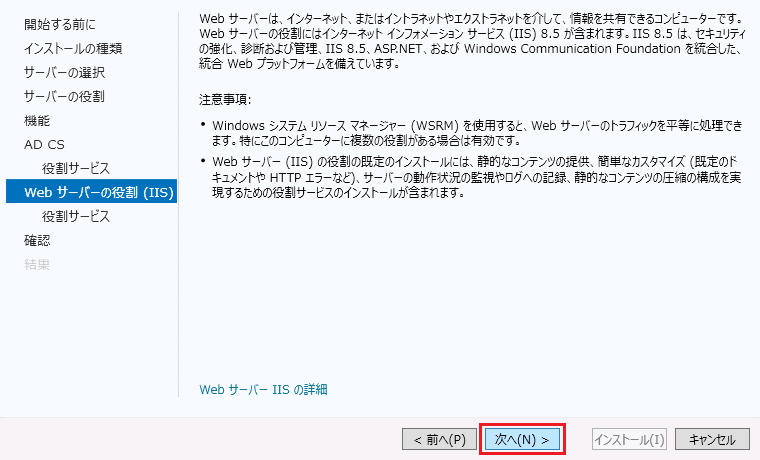
11. Webサーバ(IIS)を以下の通りインストールします。
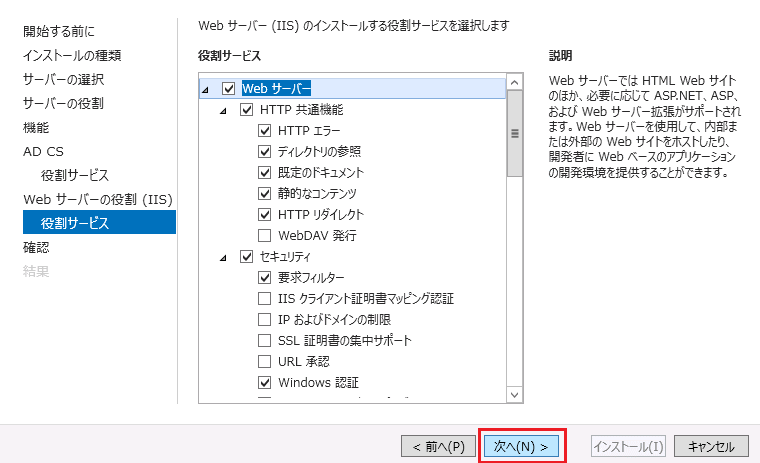
12. 「インストール」を選択するとインストールは完了します。
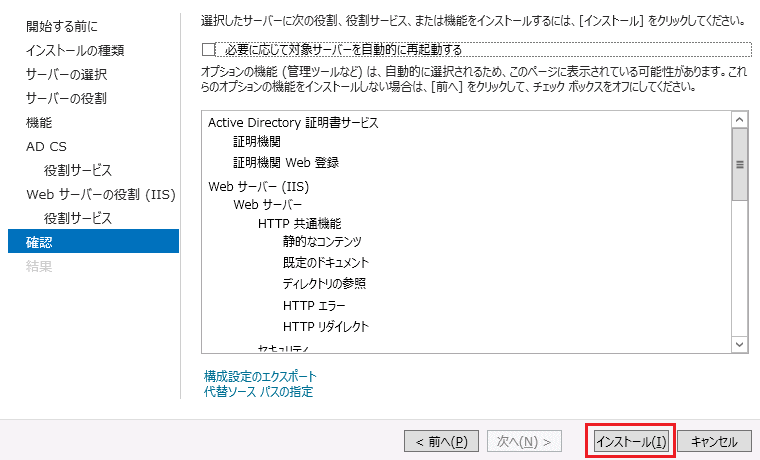
以下はインストールされる情報の残りです。スクロールすると以下のような情報を確認できます。
|