|
◆ BIG-IP - 電源ON
BIG-IPに電源ケーブルを接続し、電源スイッチをONにすると静かな電源音が鳴ります。そうすると以下の
画面 Power Standby mode Press Enter to command power on が表示されます。起動を開始するために
中央の緑のチェックボタンを押します。そうすると、かなり大きな電源音が鳴り始めて起動プロセスが開始
します。本当に電源音が大きいのでオフィスの自席ではなく必ずマシンルームで作業するようにしましょう。
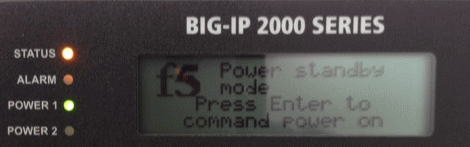
ちなみにBIG-IP2000シリーズではFailover用ポートがシリアルではなく「UTP」となります。それに伴い
Serial Fai-Safeのための専用シリアルケーブルはなくなり標準添付されているCAT5ケーブルを使用します。
インターフェースは10/100/1000は「1.1 1.2 ・・」というポート番号、10GbEは「2.1 2.2」となります。

◆ BIG-IP - コンソールでのアクセス
電源ONの前にコンソール接続をして出力されるメッセージやログを確認しましょう。このコンソール接続で
注意して頂きたいのはボーレート(Baud rate)の設定です。以下の通り、9600ではなくて19200にします。
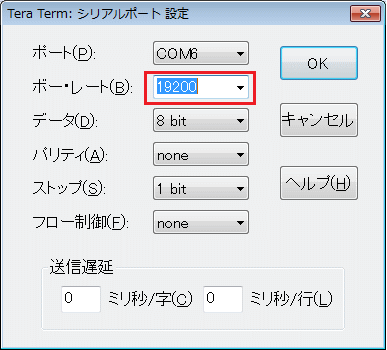
各種サービスが正常 [ OK ] に起動すると、以下のログイン画面に移行します。
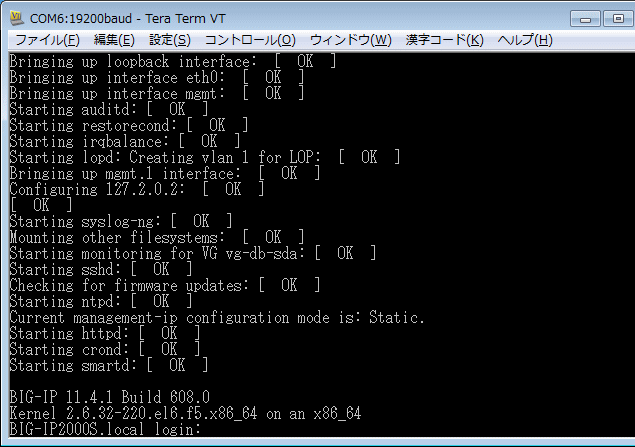
ユーザ名にroot、パスワードにdefaultと入力することでconfig #状態に移行してコマンドが入力できます。
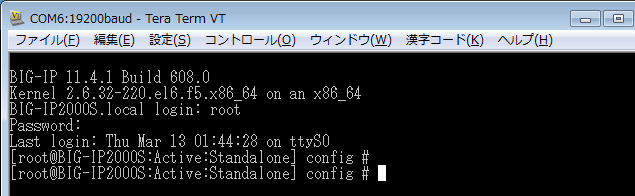
以前はCLIでの設定変更時にbigpipeコマンドを使用していましたが、現在ではtmshコマンドを使用します。
※ TMSHコマンドはV10以降でサポート開始され、bigpipeコマンドはV11以降は使用できなくなっています。

| TMSH基本コマンド |
説明 |
| tmsh |
tmos Shellモードへの移行 |
| quit |
configモードへの移行 |
| list |
コンフィグ確認コマンド ( 実行例 : list ltm virtual ) |
| show |
ステータス確認コマンド ( 実行例 : show ltm virtual ) |
| create |
新規作成 |
| modify |
修正 |
| delete |
削除 |
| save |
設定ファイルの保存 ( 実行例 : save sys config ) |
◆ BIG-IP - SSHでのアクセス
BIG-IPのMGMTポートにLAN接続し、MGMTにデフォルトで割当られている192.168.1.245を指定します。
ユーザ名:root、パスワード:defaultはSSHでアクセスする場合でも使用するユーザ名とパスワードです。
※ TeraTermでSSHアクセスする場合「チャレンジレスポンス認証を使う」をチェックする必要があります。
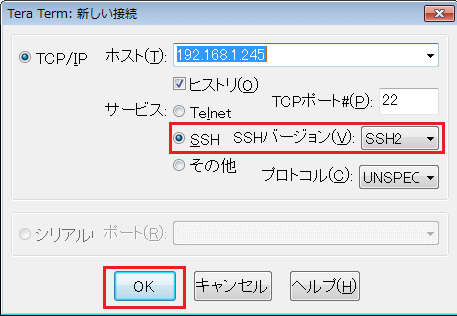
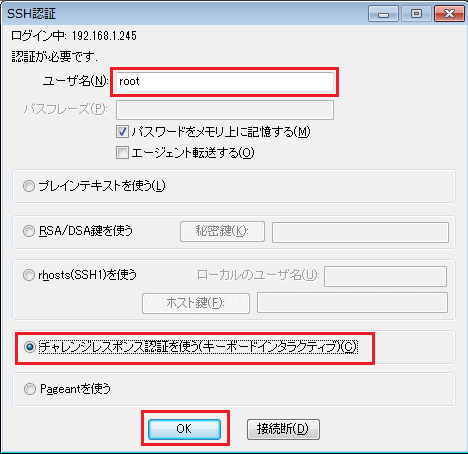
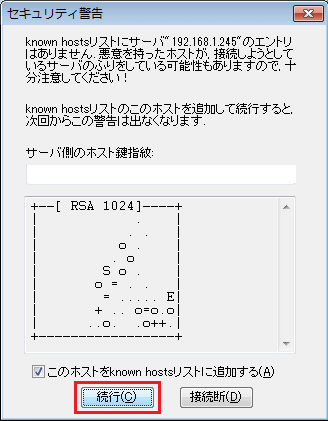
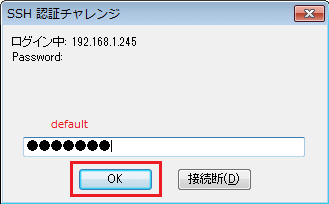
BIG-IPの初期セットアップや設定変更のためのアクセスは、コンソール接続やSSH接続ではなくて
一般的に以下で紹介するGUIで行います。ただし、CLIでしか設定できない部分もあるのでその際に
活用したり一括変更の際に役立ちます。またBIG-IPデバイスで出力されているログ確認、ステータス
確認の際にもCLIの操作は役立ちます。
◆ BIG-IP - GUIでのアクセス
BIG-IPの管理ポート(MGMT)に管理用PCをLANケーブルで接続します。BIG-IPは初期IPアドレスに
192.168.1.245/24が割り当てられているので、PCに同一セグメントのIPアドレスを設定し以下の通り
httpsでアクセス(https://192.168.1.245/) します。以下の画面が表示されるので「続行」を押します。
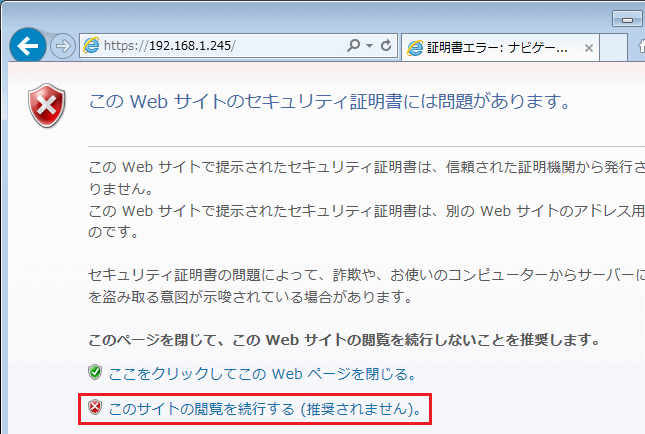
以下のログイン画面が表示されるのでユーザ名 admin、パスワード adminと入力してログインします。
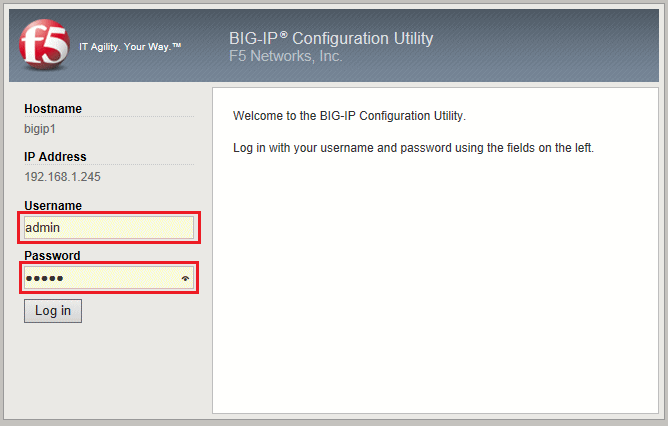
|