|
◆ F5 - 初期セットアップ ( ライセンスのアクティベーション )
1. MGMTポートにPCをLANケーブルで接続してhttps://192.168.1.245/にアクセスします。
2. 以下の画面が表示されるのでユーザ名 admin、パスワードadminと入力してログインします。
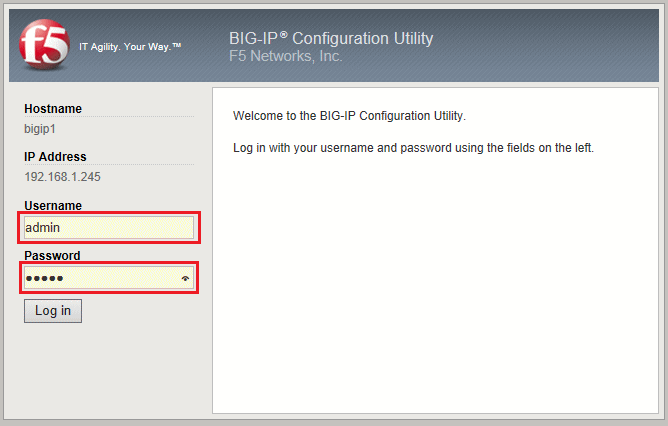
3. BIG-IPデバイスにライセンスがインストールされていない場合、下図のように「No license
exists for this device」と表示されます。以下の画面では「Next」を押します。
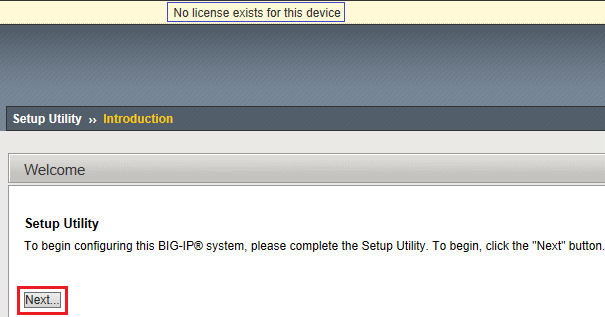
4. 「Activate」を押します。
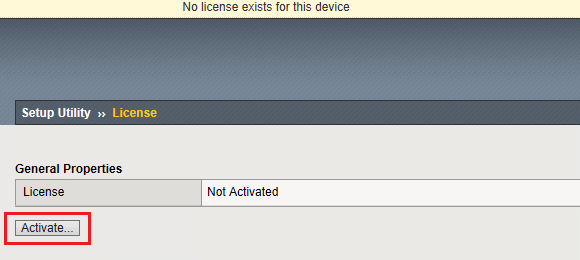
5. 購入したライセンスのレジストレーションキーを入力して「Next」を押します。
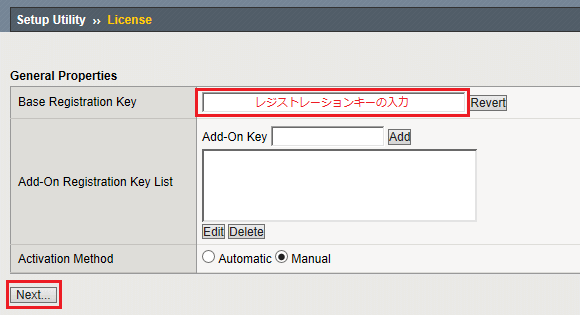
6. 「Step 1:Dossier」の右側に表示される文字列をコピーし「Step 2:Licensing Server」を選択。
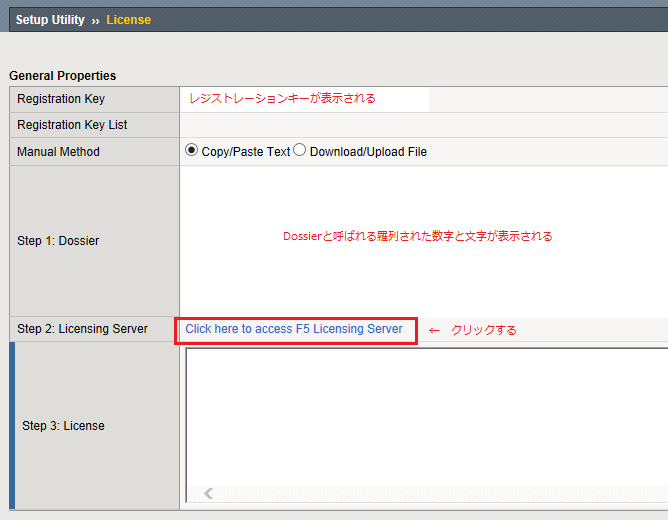
7. ライセンスを取得するためのWebサイト(https://activate.f5.com/license/dossier.jsp)が表示。
先ほどコピーしたDossierの情報を「Enter your dossier」の中に貼り付けて「Next」を押します。
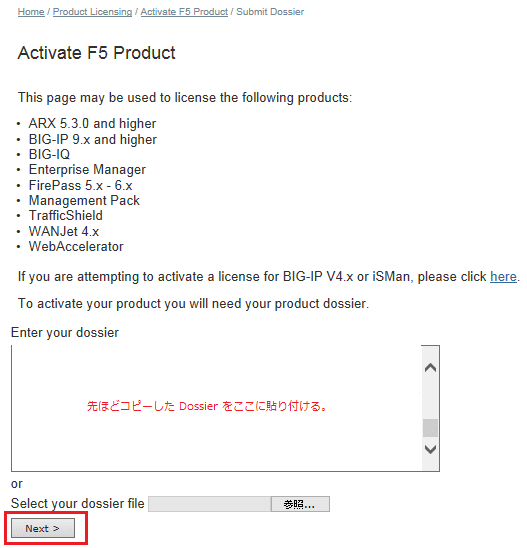
8. Accept User Legal Agreement画面が表示された場合は以下メッセージをチェックして「Next」
□ 「 I have read and agree to the terms of this license」
9. ライセンスファイルをダウンロードします。または表示されたライセンス情報をコピーします。
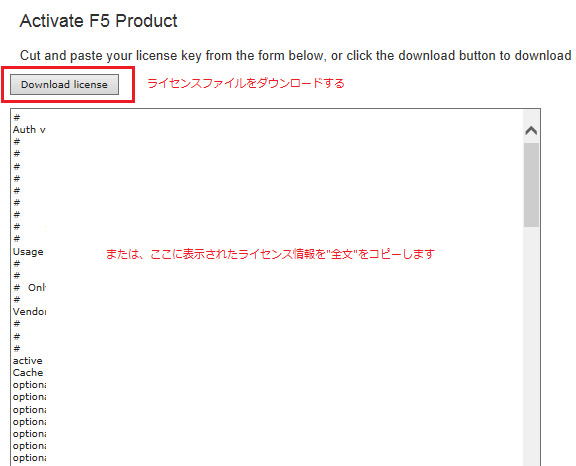
10. 先ほどのGUI画面の「Step 3:License」にコピーしたライセンスを貼り付けて「Next」を押します。
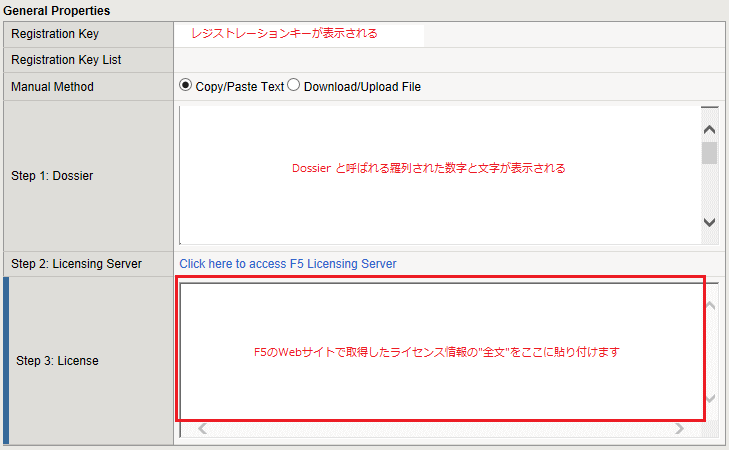
11. 以下のような画面が表示された場合、しばらく待ちます。
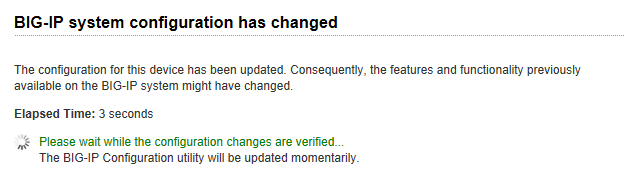
12. Resource Provisioning の画面が表示されますが、ここでは何も変更せずに「Next」を押します。
◆ 参考 : BIG-IP 2000 の画面
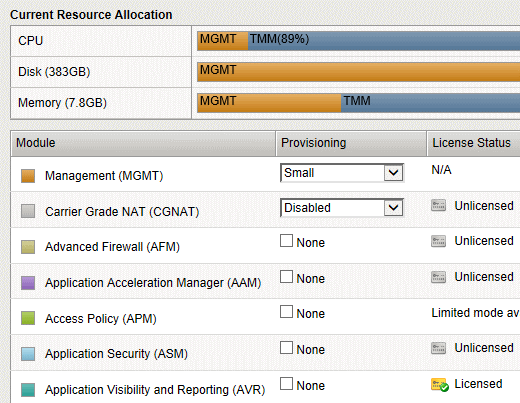
13. SSL証明書の確認画面が表示された場合、ここでは何も変更せずに「Next」を押します。
14. MGMTポートの管理IPアドレス、ホスト名、タイムゾーン、パスワード、SSHアクセスの設定をして
Next を押します。設定後、新しく設定したパスワードを使用して再度ログインする必要があります。
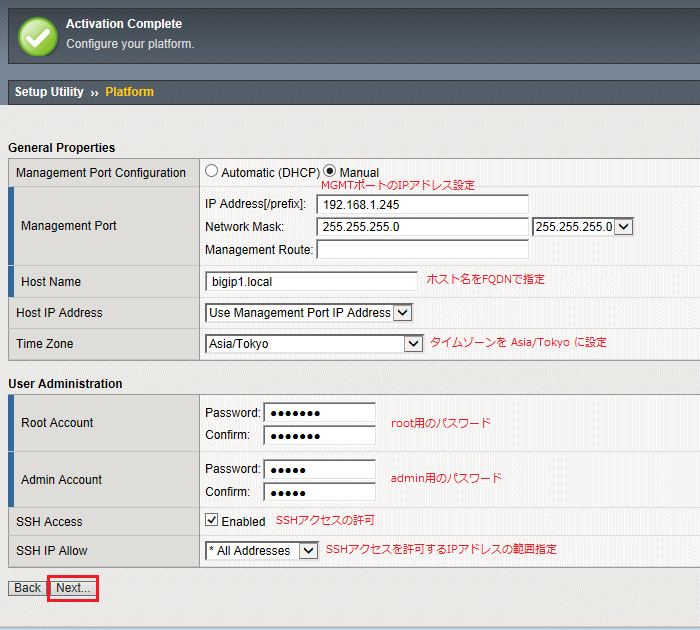
※ 「SSH IP Allow」で例えば「172.16.1.0/24」と指定すれば、172.16.1.0/24 のネットワークからのみ管理アクセスが可能。
15. 設定ウィザードに従うのではなく、個別に設定していくので「Finished」を押します。
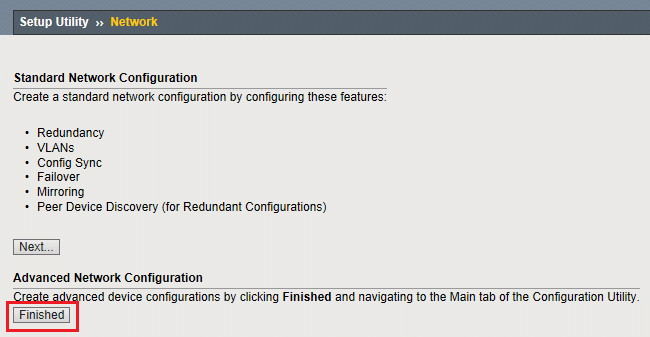
以上で紹介したライセンスアクティベーションは、F5社の販売パートナーによって機器の受取り時に
すでに実施済みであったり自社の出荷検査が実施されるセクションでハードウェア試験と合わせて
アクティベーションが実施される場合もあります。その場合は上記で紹介した手順は不要となるので
Resource Provisioningで適切なライセンスが有効になっているかどうかだけの確認を行います。
|