|
◆ 各種設定ファイル(UCS)のバックアップ
1. 「System」⇒「Archives」を選択して、以下の画面で「Create」を押します。
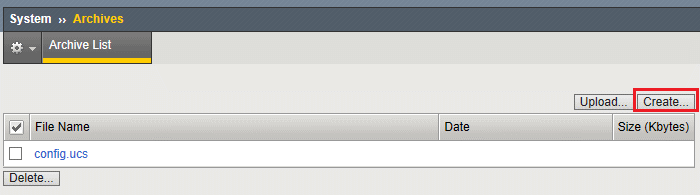
2. ファイル名を入力し、EncryptionをDisabled、Private Keysをincludeにして「Finished」を押します。
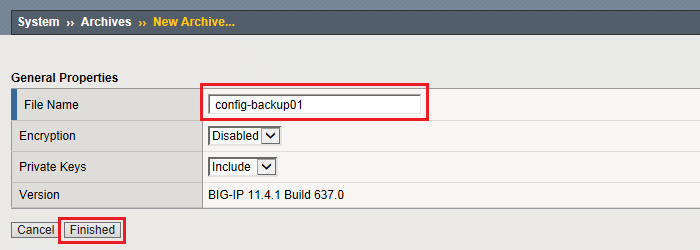
3. これでBIG-IPデバイス上にUCSファイルが生成されました。このUCSファイルを例えば管理用PCに
ダウンロードするためには生成されたファイルをクリックします。

4. Download : ~.ucs ボタンを押すことで管理用PCにUCSファイルをダウンロードすることができます。
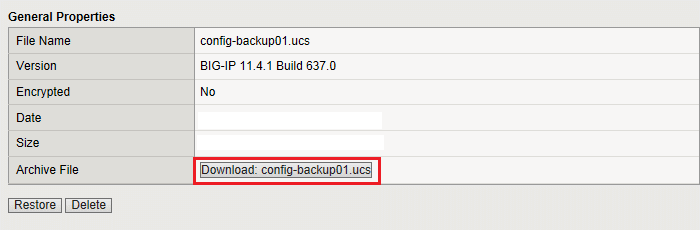
◆ 各種設定ファイル(UCS)のリストア
ここではBIG-IPデバイス上に保存されているUCSファイルではなく、管理PCに保存していたUCS
ファイルをBIG-IPデバイスにアップロードして、そのファイルをリストアする方法を解説します。
1. 「System」⇒「Archives」を選択して、以下の画面で「Upload」を押します。
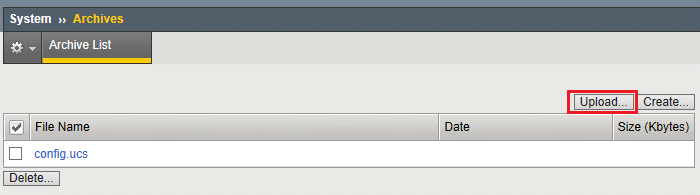
2. 「参照」を押してファイル名を選択して「Upload」を押します。

3. アップロードしたファイル名をクリックします。

4. 以下の画面で「Resotre」を押します。
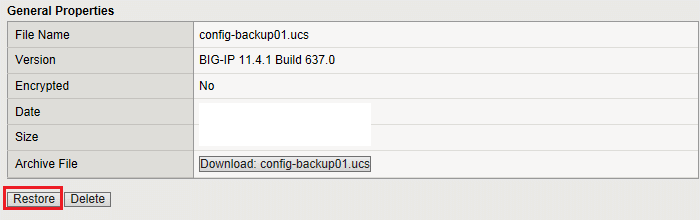
UCSファイルをバックアップする解説でEncryptionをDisabledにしていますが、仮にEnabledにした場合
UCSファイルの中身を参照できずに運用管理上は不便です。また、Private Keysをincludeにしていますが
incluedeが推奨です。excludeにした場合、BIG-IPデバイスにアクセス時に使用するGUI用の鍵ファイルが
含まれないだけでなく、SSL用の鍵ファイルも含まれないので要注意です。
UCSファイルの中身を確認するためには2回解凍する必要があります。1回解凍すると configsync ~.im というファイルが
生成されます。そのファイルをさらに解凍します。解凍中にファイルの上書き確認が表示されたら「すべていいえ」を選択。
|