|
◆ JUNOS - バージョンアップ方法
今回は、SRX100で「10.4R3.4」から「12.1R3.5」へOSをバージョンアップする方法を解説します。
先ず、現在のバージョンを確認するためにオペレーションモードでshow versionを入力します。なお
show chassis hardwareコマンドにより機器のシリアル番号やハードウェアの詳細情報が得られます。
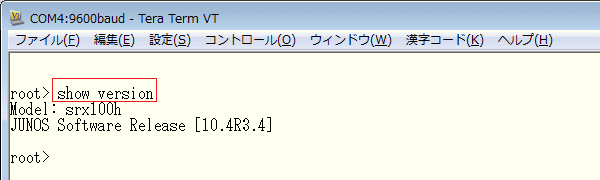
現在のコンフィグのバックアップを保存するために、以下の形式でログファイルとして取得します。
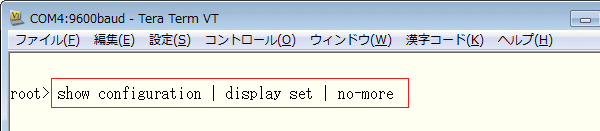
次に、現在使用中のファイルシステム、JUNOS、コンフィグの構成情報をSNAPSHOTとして取得します。
※ SNAPHOSTの取得が必要ない場合、request system snapshot media usb コマンドは必須ではないです。
※ 以下のコマンドでUSBメモリにバックアップを取った場合、そのUSBメモリはPC等で認識しなくなります。
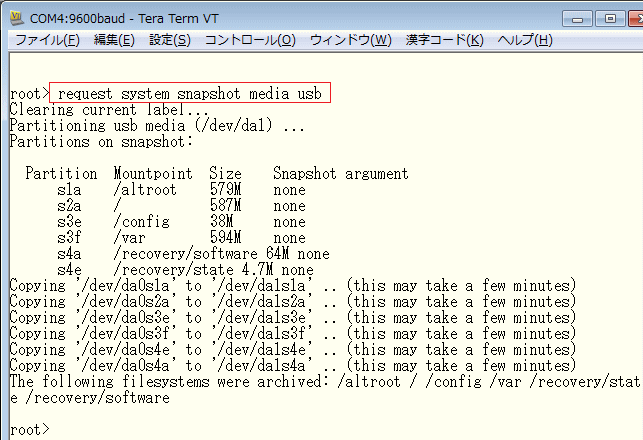
公式ではありませんが、市販のUSBフラッシュメモリでも認識します。ただしUSB1.1またはUSB2.0の
準拠規格であり、ファイルシステムはFAT16またはFAT32(推奨)形式である必要があります。以下の
ログはバッファローの2GB USBフラッシュメモリを接続した時のメッセージで正常に認識されています。

次に、SRX100でJUNOSをバージョンアップするための設定をします。先ず全コンフィグを削除します。
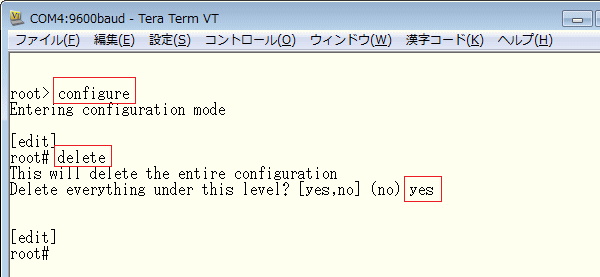
◇ ライセンスキーバックアップとリストア
ライセンスをインストールしている場合は、request system license save SRXLICENSE.txt コマンドによってライセンスキーを
SRXにバックアップしましょう。インストールされているライセンスキーは show system license keys コマンドで確認できます。
適用されているライセンスを全て削除するためには「request system license delete ライセンス名」で1つずつ削除。ライセンス
キーをリストアするためには、request system license add SRXLICENSE.txt で、事前にバックアップしたものをリストアします。
※ SRXLICENSE.txt ファイルは、file show コマンドにより生成されていることが確認できます。/cf/root の配下に生成されます。
続いて、FTPによるバージョンアップを行うための最小限の設定を行います。下図の構成を前提に設定。
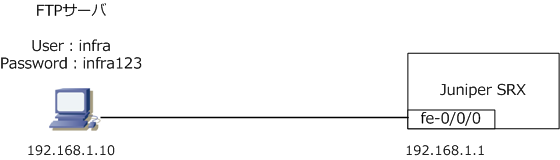
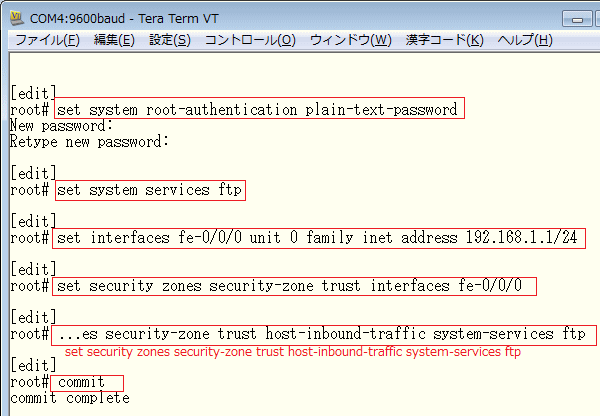
次に、FTPサーバ上のJUNOS(junos-srxsme-12.1R3.5-domestic.tgz)を指定しアップグレードします。
※ JUNOSをFTPでダウンロードするのに5分、Extracting /var/tmp/junos-12.1R3.5.tgz から5分の計約10分で以下が全て表示。
長い構文のために省略されたコマンドは以下です。アップグレードと再起動の実行は分けた方が確実です。
request system software add no-copy no-validate ftp://infra:infra123@192.168.1.10/junos-srxsme-12.1R3.5-domestic.tgz
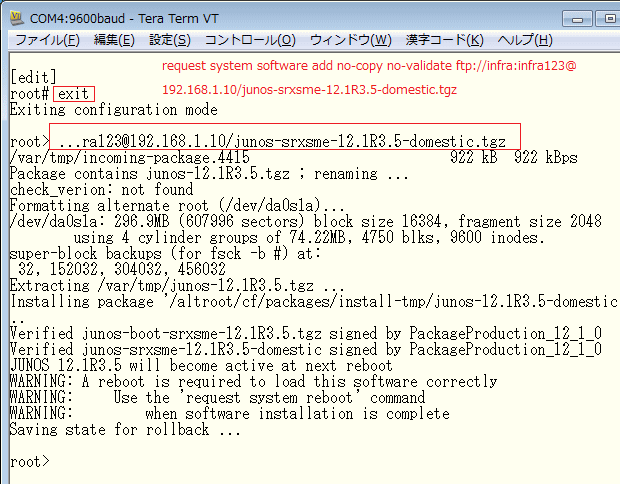
| オプションコマンド |
説明 |
| no-copy |
JUNOSのイメージファイルをコピーしない。(空き容量の少ないSRXシリーズでは必須) |
| no-validate |
JUNOSの変更前、変更後のコンフィグの互換性チェック。Validation Failedが出力される場合は必須。 |
| unlink |
JUNOSのアップグレード後、SRXのローカルにあるインストール元JUNOSファイルの削除。 |
| reboot |
JUNOSのアップグレード後、自動的に再起動を実施。 |
上のログでは「A reboot is required・・・」と表示されているので、request system rebootを実行します。
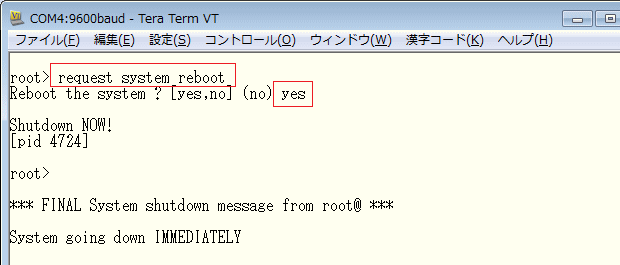
起動後、ログインしてオペレーションモードでshow versionコマンドでバージョンアップを確認できます。
ちなみに、上記設定で行ったコンフィグレーションはshow configでは以下のように表示されます。
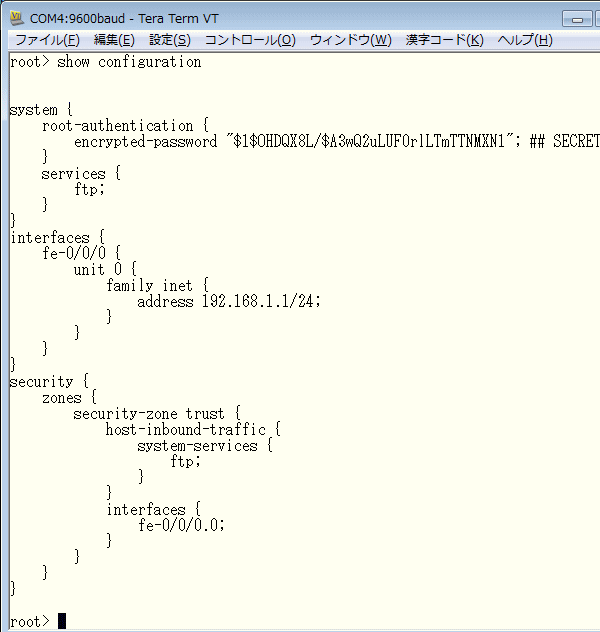
◇ バージョンアップが失敗するパターン1
上記の手順通りに実施してもバージョンアップが上手くいかず、以下のようなログが出力される場合は
JuniperのWebサイトからダウンロードしたJUNOSが破損していることが多いです。従ってそのJUNOSの
パッケージファイルを削除して、もう一度JuniperのWebサイトからダウンロードして実行してみましょう。
/var/tmp/incoming-package.1205 919 kB 919 kBps
Package contains junos-12.1R3.5.tgz ; renaming ...
Formatting alternate root (/dev/da0s2a)...
/dev/da0s2a: 297.9MB (610044 sectors) block size 16384, fragment size 2048
using 4 cylinder groups of 74.47MB, 4766 blks, 9600 inodes.
super-block backups (for fsck -b #) at:
32, 152544, 305056, 457568
gzip: stdin: invalid compressed data--format violated
tar: Unexpected EOF in archive
tar: Unexpected EOF in archive
tar: Error is not recoverable: exiting now
Installing package '/altroot/cf/packages/install-tmp/junos-12.1R3.5-domestic'
...
verify-sig: cannot validate junos-boot-srxsme-12.1R3.5.tgz.sig
subject issuer mismatch: /C=US/ST=CA/L=Sunnyvale/O=Juniper Networks/OU=Juniper
CA/CN=PackageCA/emailAddress=ca@juniper.net
Installation failed for package '/altroot/cf/packages/install-tmp/junos-12.1R3.5-domestic'
◇ バージョンアップが失敗するパターン2
保存領域に余裕がないとインストールに失敗する場合があります。不要なファイル削除については
root> request system storage cleanup コマンドで削除することができます。
◆ JUNOS - ライセンス追加
オプションライセンスを追加で購入した場合 request system license add コマンドで投入できます。
※ FTPでアップする場合は、request system license add ftp://infra:infra123@192.168.1.10/license.txt
でライセンスを投入。
◆ JUNOS - rootユーザのパスワードリカバリー
1. コンソールケーブルを接続した状態で電源をON。
2. Loading /boot/defaults/loader.conf というメッセージが表示されたら「スペースキー」を入力。
3. ローダプロンプト上で「boot -s」と入力

4. 以下の出力メッセージで「recovery」と入力

5. SRXは再起動が始まり、起動完了後、rootユーザのパスワードを入力しなくてもログインできます。
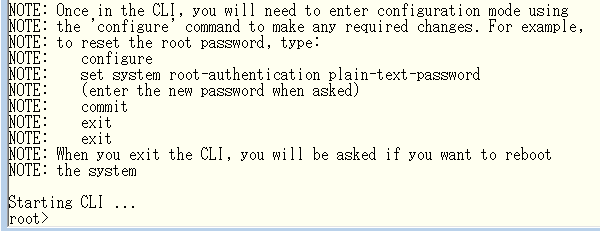
6. コンフィグレーションモードでルートユーザのパスワードを設定して commit 後に以下の通り入力します。
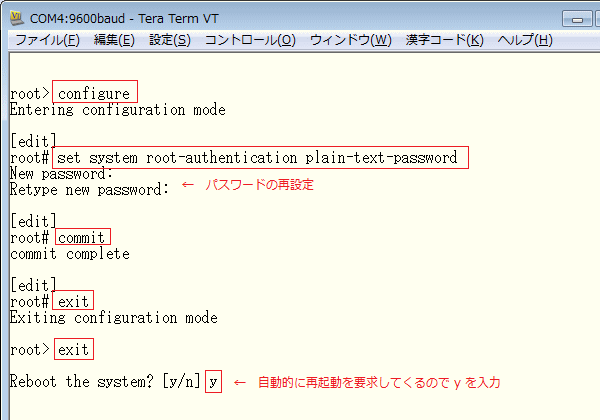
再起動後、通常通りのモードで起動するのでユーザ名/パスワードを入力してコンソールログインできます。
|