|
◆ VMware Workstation Player(VMware Player)とは
VMware WorkStation PlayerはVMware社から無償で提供される仮想化ソフトウェアであり、以前の名称は
VMware Playerです。VMware WorkStation Playerを使用することでWindows PCまたはLinux PCで複数
のOSを実行することが可能です。
仮想化ソフトにはホストOS型とハイパーバイザ―型の2種類があります。VMware PlayerはホストOS型の
方式に該当します。サーバ仮想化について基礎から学習したい方は仮想化とはをご参考頂ければと思います。
◆ VMware Workstation Playerをインストールして使用するためのPCの最小要件
・ 64ビットの「x86 Intel Core 2 Duo」または「同等のプロセッサ」
64ビットの「AMD Athlon 64 FX Dual Core」または「同等のプロセッサ」
・ 1.3GHz以上のCPU
・ 2GB以上のメモリ(推奨4GB)
・ Workstation 12 Player のインストール条件:
アプリケーション用に300MBの空きディスク容量と各仮想マシン用に追加のハード ディスク空き容量が必要。
一部のゲストOSの場合、ベンダーが推奨するディスク空き容量が必要です。
・ VMware Workstation 12 Player には 64 ビットのホストOSが必要です。
Windows 7、Windows 8、Windows 10、Windows Server 2008、Windows Server 2012
Ubuntu 8.04 以降、Red Hat Enterprise Linux 5以降などの「64ビットOS」で正常に動作します。
◆ VMware Player ダウンロード方法
・ VMware Player ダウンロード手順 1
無償(フリー)のVMware Workstation Playerをダウンロードするためには、こちらのVMwareのWeb
サイトにアクセスします。https://www.vmware.com/products/player/playerpro-evaluation.html
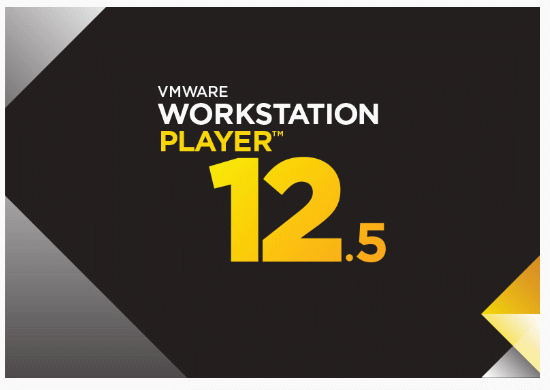
・ VMware Player ダウンロード手順 2
今回は「64bit OSのWindows」に対して、VMware Workstation Playerをインストールするので、以下の
「Download Now」を押します。
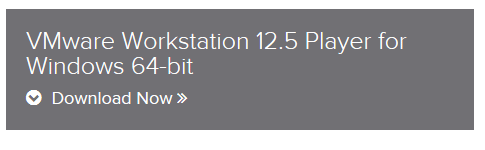
・ VMware Player ダウンロード手順 3
以下のファイルをダウンロードすることができます。これにてダウンロード完了です。
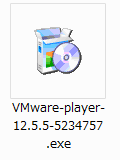
◆ VMware Player インストール方法
・ VMware Player インストール手順 1
ダウンロードしたVMware workstation Playerのアイコンをダブルクリックして「実行」します。
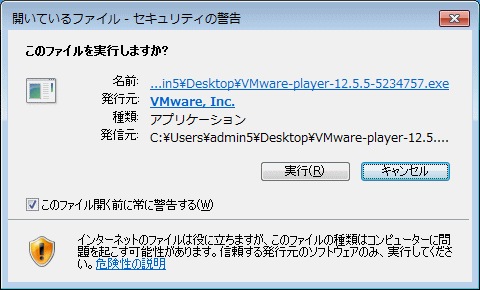
・ VMware Player インストール手順 2
「次へ」を押します。
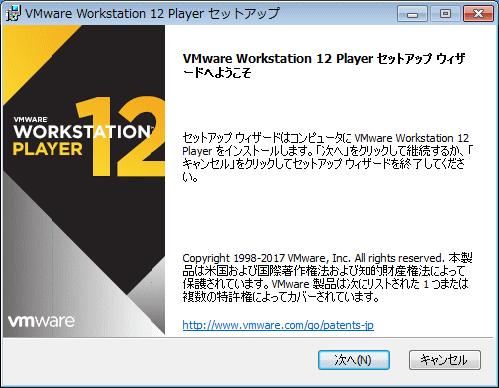
・ VMware Player インストール手順 3
「仕様許諾契約書に同意します」をチェックして「次へ」を押します。
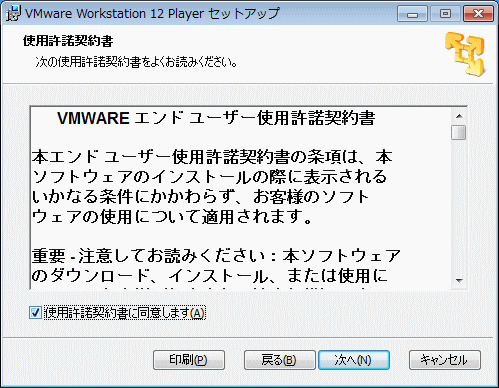
・ VMware Player インストール手順 4
拡張キーボードドライバをインストールするかの確認画面です。仮想PCでも「Ctrl+Alt+Del」を実行できる
ようにしたい場合にはチェックをします。ここではチェックせず次に行きます。
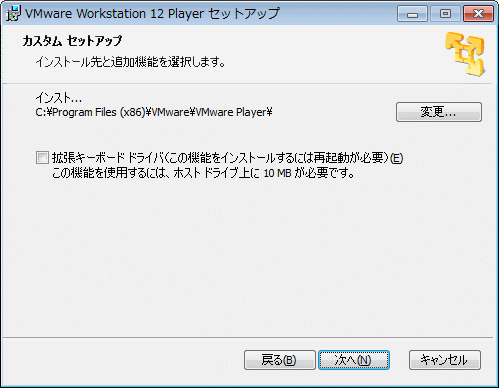
・ VMware Player インストール手順 5
個人の好みによりチェックを入れます。チェックしてもしなくてもOKです。
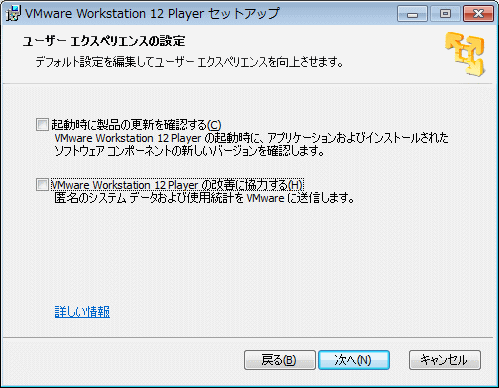
・ VMware Player インストール手順 6
好みに応じてチェックし「次へ」を押します。数分くらいインストール処理が実行されます。
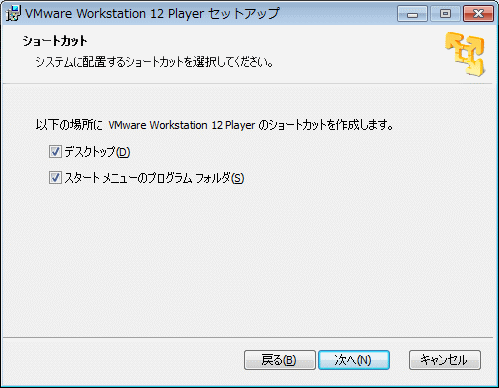
・ VMware Player インストール手順 7
商用利用ではなく、無償で個人が利用するので「完了」を押します。
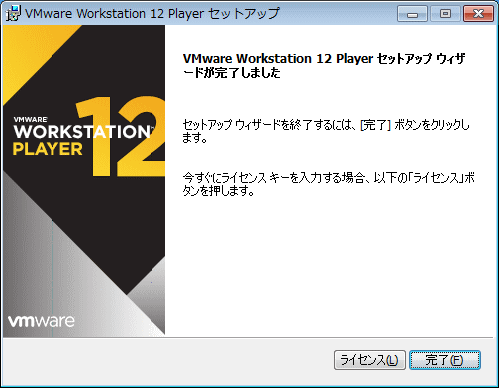
◆ VMware Player 起動方法
デスクトップに作成された「VMware Player」アイコンをダブルクリックし起動すると以下が表示されます。
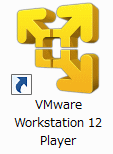
無償使用するため、以下の通り「非営利目的でVMware Workstation 12 Playerを無償で使用する」に
チェックして、メールアドレスを入力して「続行(C)」を押します。
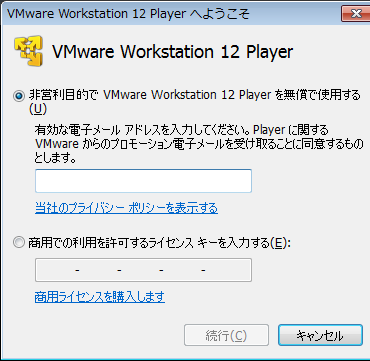
完了を押します。
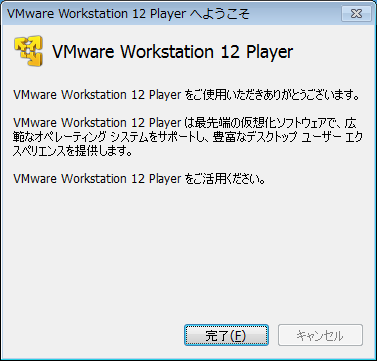
そうすると以下の画面が表示されます。あとは、このVMware Workstation Player上で動作させたいOSを
このVMware Workstation Player上でインストールさせていけばOKです。

|