|
◆ CentOS:インストール to VMware Player
Windows PC上にVMware Workstation Playerをインストールして、そのVMware Workstation Player上で
CentOSをインストールする方法を解説します。ここで使用するVMware Playerは、Workstation 12 Player。
1. VMware Playerを起動して「新規仮想マシンの作成(N)」を選択します。
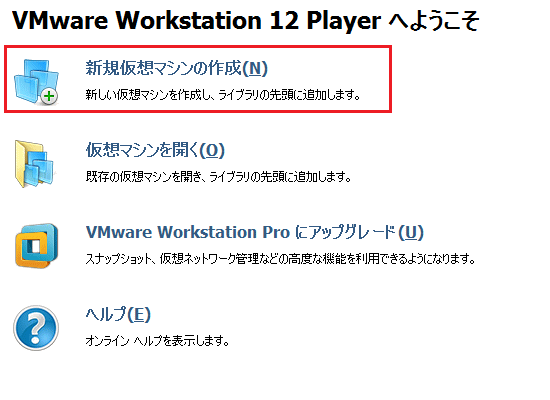
2. 次に「インストーラ ディスクイメージファイル(M)(ios):」で先ほどダウンロードしたCentOS 7の
ISOファイルを選択します。
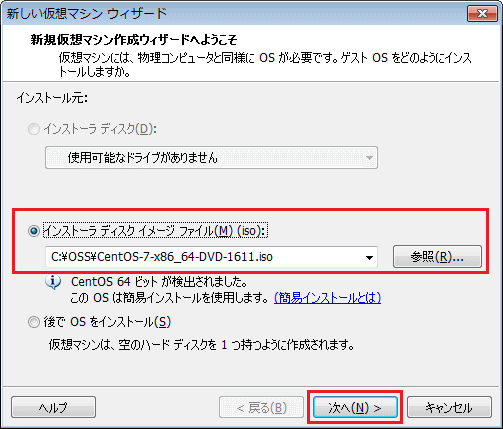
3. 「フルネーム」には名前等の適当な情報を入力。次にrootアカウント用のユーザ名とパスワードを入力。
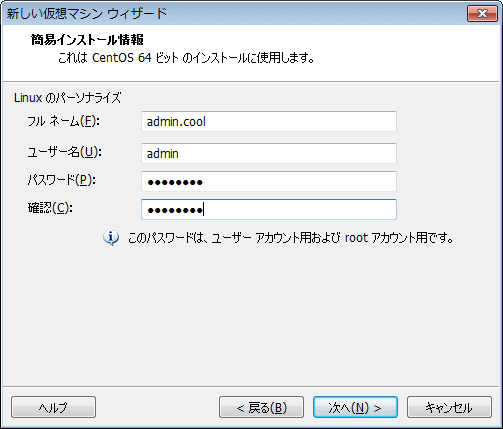
4. 仮想マシン名を適当に入力してインストール場所を選択します。(デフォルト情報でOK)
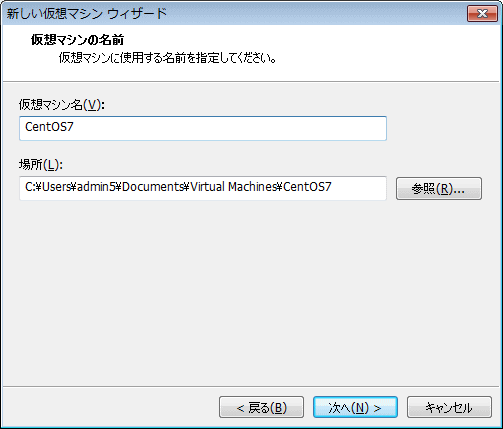
5. ディスク最大サイズを指定します。CentOSの推奨サイズであるデフォルト値を設定します。次に、
「仮想ディスクを単一ファイルとして格納」または「仮想ディスクを複数のファイルに分割」については、
自身の環境に応じて選択します。
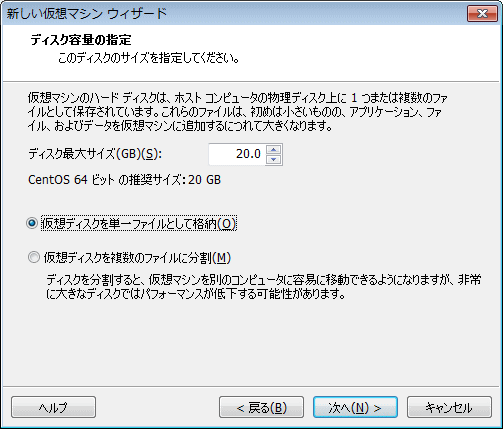
6. 特に問題なければ「完了」を選択する。

キーボードフレックスタイムアウト値がVMware Playerの推奨値に設定されていません。これによって、
ホストへの負荷が多い場合、キーストロークが失われる場合があります。と表示されますが、これは「OK」
を押して更新します。
7. CentOSのインストール画面が表示されます。completeするまで何もせずに待ちます。
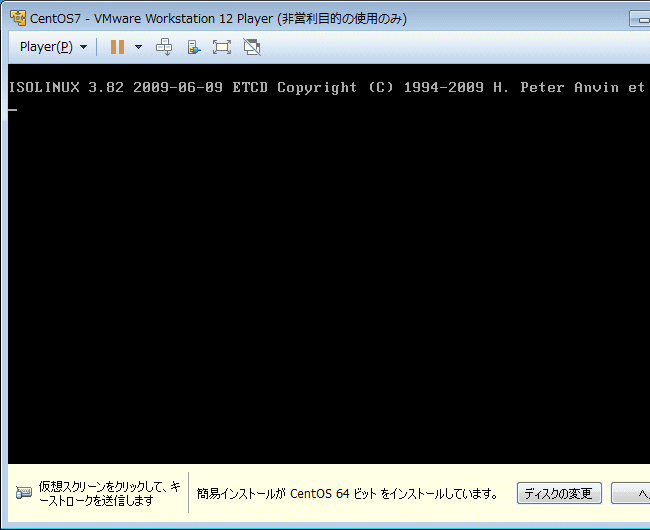
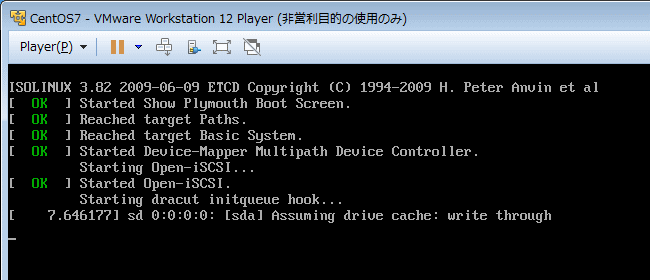
8. 以下の画面が表示されてから約30分以上はインストール処理が実行されますが、気にせず待ちます。
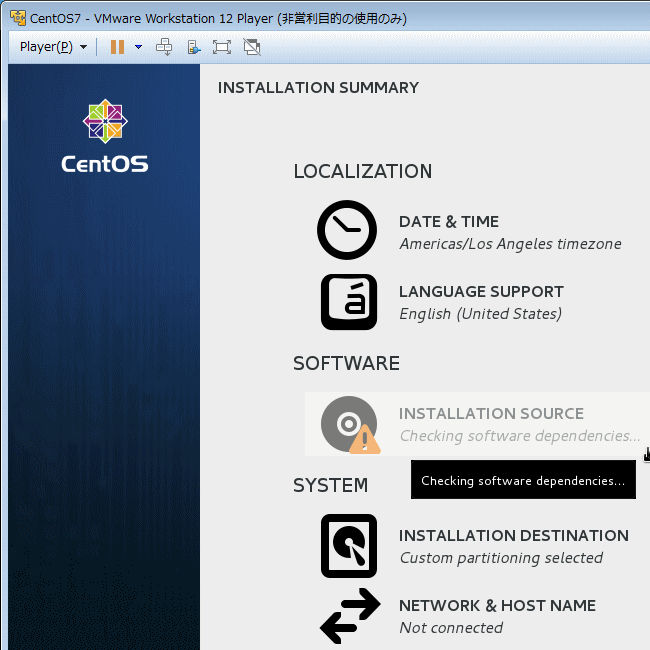
以下の部分でインストールの進捗状況が分かります。
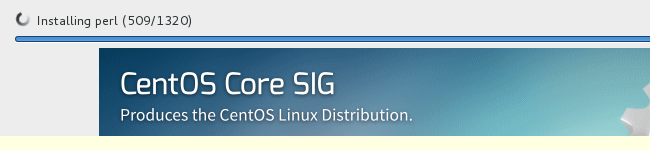
以下の画面まで表示されたらインストール処理が完了しています。以下は初期設定画面です。
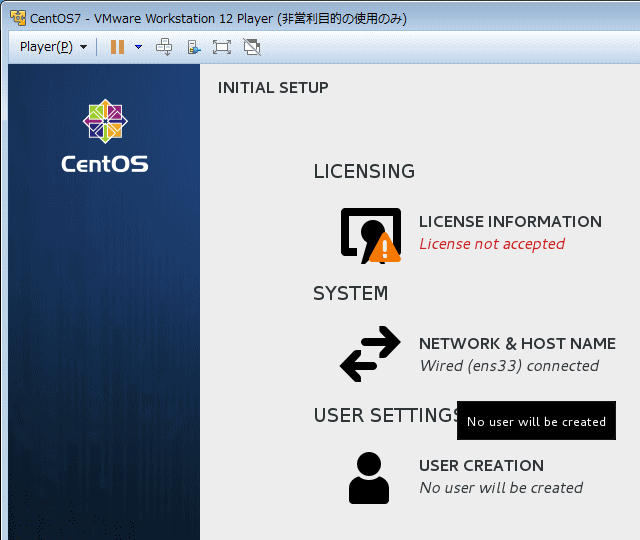
◆ CentOS : 初期設定
以下の通り、初期設定には「LICENSING」「SYSTEM」「USER SETTINGS」の3つがあります。
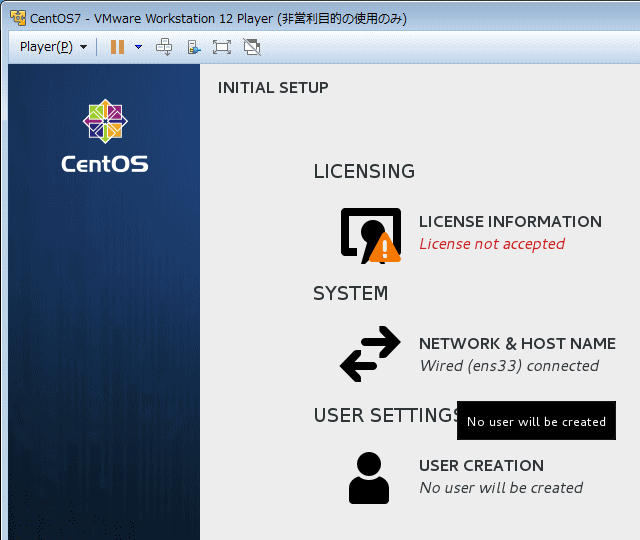
先ず「LICENSING」でライセンスに対してacceptします。
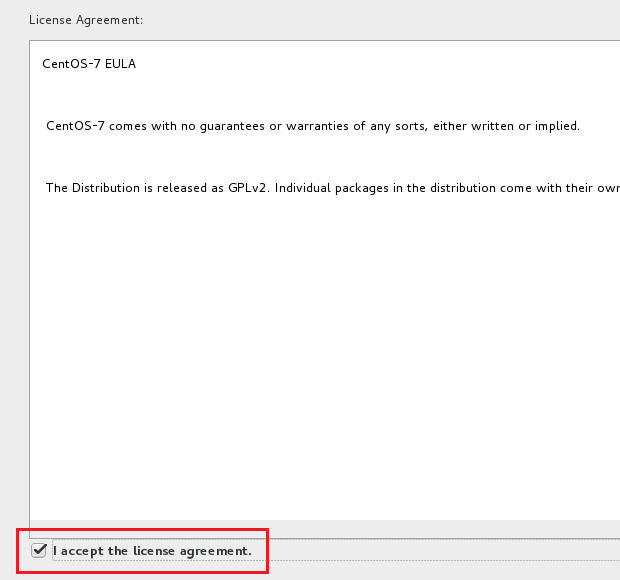
次に「USER SETTINGS」でユーザを作成します。
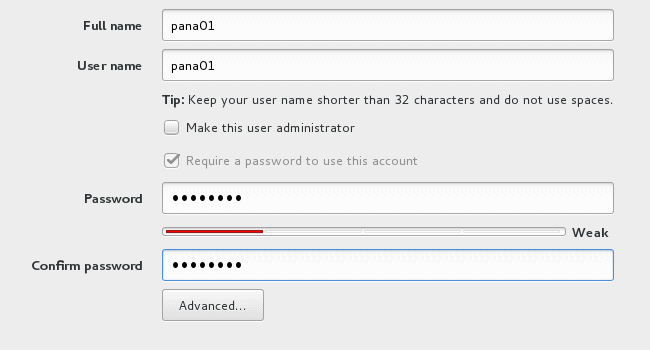
「Advanced...」により、作成ユーザのホームディレクトリなどを変更することができます。
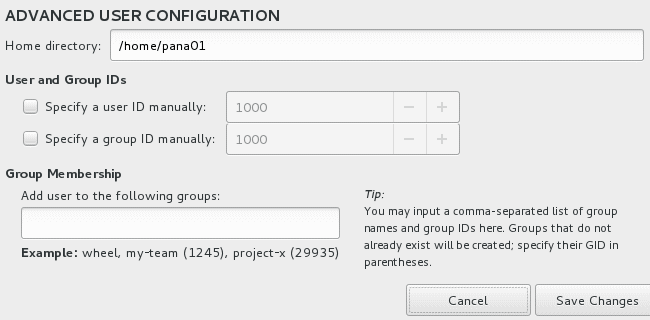
最後に「SYSTEM」におけるCentOS7のホスト名の設定、IPアドレスの設定です。ホスト名の設定は
以下のように適当に入力します。デフォルトのままでも問題ありません。

IPアドレスの設定は以下の通り、割り当てられていると思うのでこのデフォルト値を使用します。
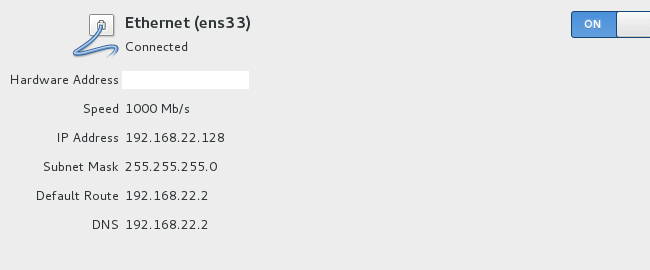
以上の設定により「INITIAL SETUP」は完了です。
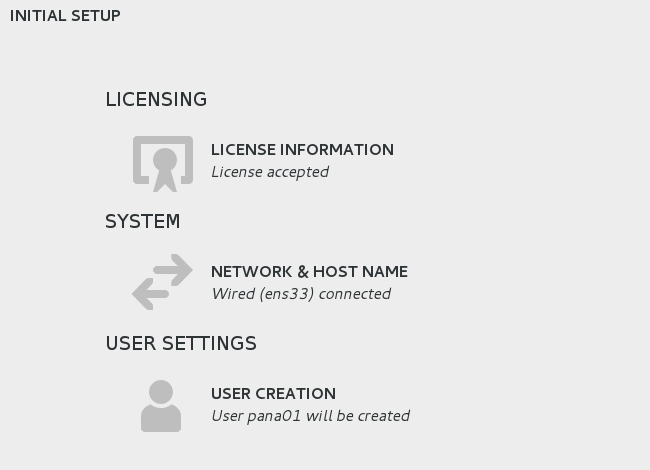
画面右下にある以下の「FINISH CONFIGURATION」を押しましょう。
|