|
◆ Cisco IOS - CLIの使用方法( ヘルプ機能 )
Cisco IOSにはヘルプ機能があります。?コマンドを入力することで、現在のモードで実行できる
コマンドの一覧情報が表示されます。例えば以下はユーザEXEモードで?コマンドを入力した結果。
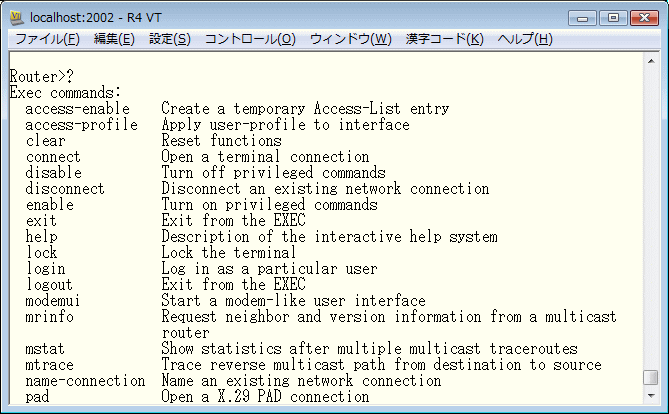
一方、以下はenableコマンドを入力して特権EXECモードに移行してから ? コマンドを入力した結果。
ユーザモードの場合と表示結果が異なります。コマンドはアルファベットの a から z 順で表示されます。
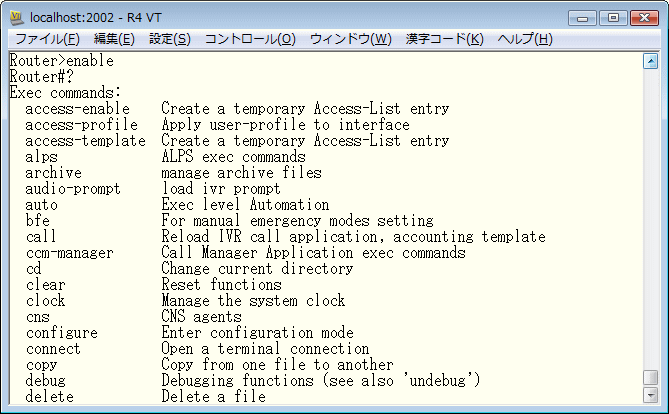
このように?コマンドで入力できるコマンド情報が得られます。また、例えば「a」から始まる入力できる
コマンド情報を得たい場合、以下のように「a」を入力した直後に?を入力すればコマンドを絞り込めます。
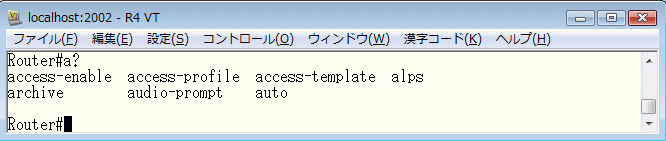
また、1つのコマンドを入力した上で?コマンドを入力すると、そのコマンドに続くコマンドの一覧情報を
得られます。ここでは「show」コマンドの後にスペースを入力することで、showコマンドに続くコマンド
の一覧情報を表示しています。showコマンドの後には以下コマンドを続けて入力できることが分かります。
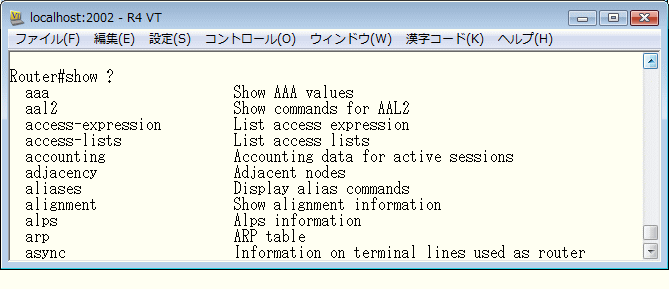
◆ Cisco IOS - CLIの使用方法 ( --More-- )
?コマンドやshowコマンドでコマンドを表示させたり、show running-configで設定情報を表示させると
画面下に --More-- が表示されます。これは出力結果に続きがあることを意味します。PCのspaceキーを
入力すれば、さらに1画面分の情報が表示されます。Enterキーを入力すれば1行分の情報が表示されます。
それ以外のキーを入力すると表示出力がストップします。なお--More-- は24行ごとに改行し表示されます。
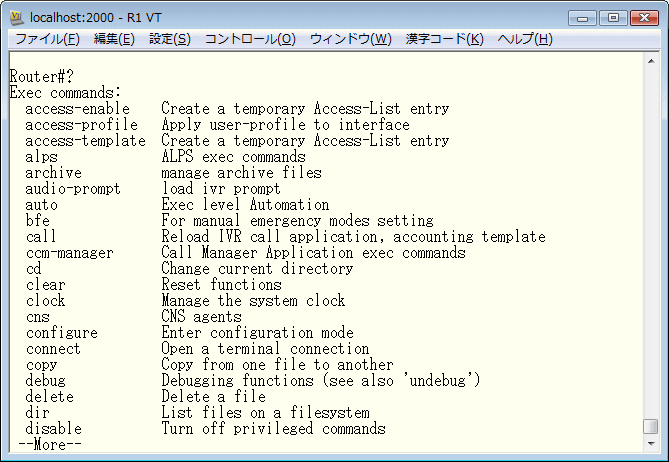
この24行の出力表示する行数は設定変更できます。特権EXECモードで terminal length コマンドを
入力することで変更できます。例えば出力表示を30行にしたい場合、terminal length 30と入力します。
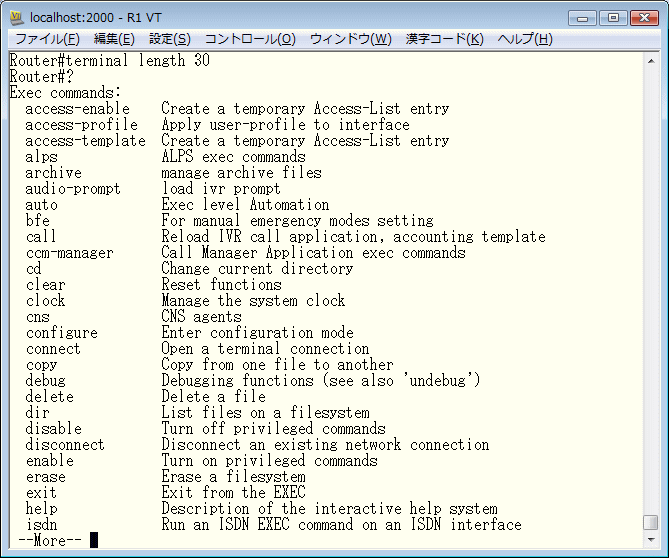
出力行数は 0〜512 行の間で指定できます。なお、terminal length 0と入力すると--More--機能が無効に
なるので --More-- が表示されることなく一度に全情報が表示されます。これは、コンフィグの収集の際に
よく使用されます。このコマンド設定では現在のターミナル画面だけに適用されますので、現在開いている
ターミナル画面(tera term画面)を閉じるとデフォルトの24行表示に戻ります。出力行数の値を継続的に
適用したい場合はコンソールポート上で設定します。これにより、この機器では常に30行が出力されます。
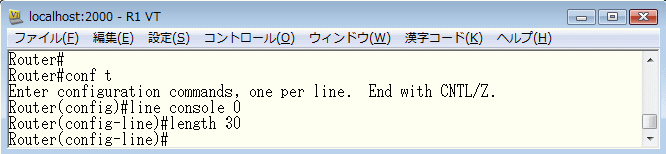
◆ Cisco IOS - CLIの使用方法 ( コマンドの省略機能 )
Cisco IOSではコマンドを入力する際に全ての文字列を入力することなく、省略した単語で入力可能です。
例えば、特権EXECモードに移行するために “enable” と入力するのではなく “en” と入力することにより
特権EXECモードに移行できます。以下は FastEthernet0/0 に移行するまで全て省略して入力している例。
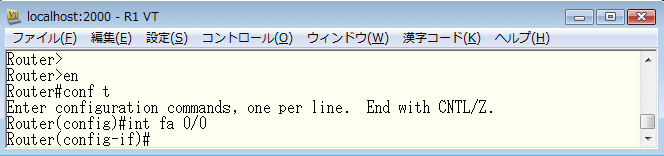
多くのネットワークエンジニアはコマンドの文字列を全て入力するのではなく、上記の通り、省略表記で
入力しています。もし上図のコマンドの文字列を全て入力した場合は以下となります。これはとても面倒。
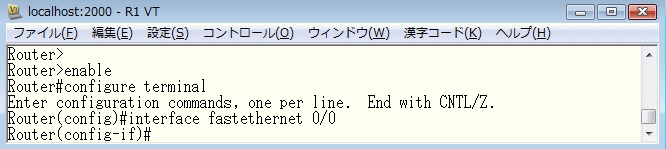
ただし、省略する場合でも一定以上の文字列の入力は必要です。例えば “conf t” と入力するところを
“con t” と入力した場合はAmbiguous command: "con t"とメッセージが表示されます。この出力は
“con t”が曖昧なコマンドであることを指摘しています。“con?” と入力すれば分かるかと思いますが、
conと入力すると“configure”か“connect”なのか判断できないので“conf ”まで入力する必要があります。
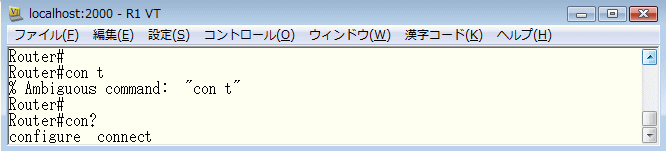
Cisco IOSでは、コマンドの入力途中にPCのTabキーを入力することで、そのコマンドの文字列がすべて
表示されることになります。例えば、“conf”と入力してTabキーを入力すると自動的に“configure”と表示
されます。このTabキーも、“configureと”判断できる“conf”まで入力してからTabを押す必要があります。
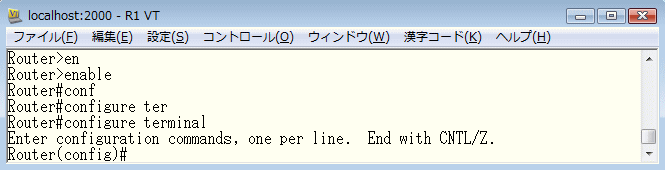
|