|
◆ VLC media player - セットアップ( マルチキャストサーバ )
下図を前提に、Sender(マルチキャストサーバ)のための VLC media player の設定例を紹介します。
Senderには「Win7 Pro SP1」のPCを利用して、そこにVLC media playerをインストールしています。
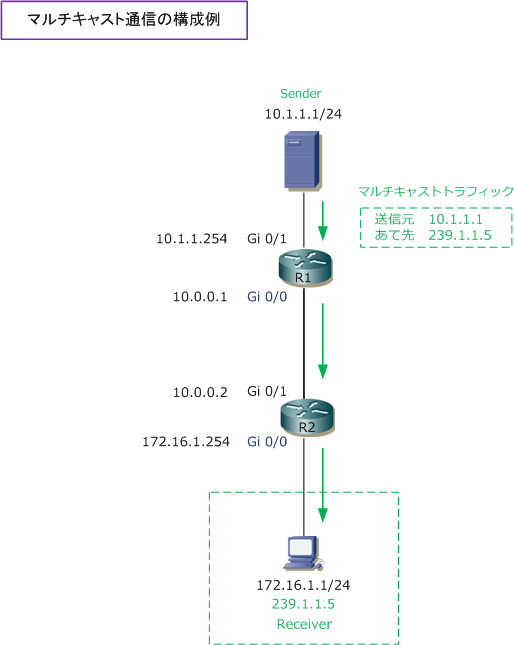
なお、VLC media playerのダウンロード方法とインストールする方法は、以下コンテンツをご参考下さい。
⇒ VLC media player - ダウンロード方法
⇒ VLC media player - インストール方法
マルチキャストのSenderとReceiverとして使用するVLC media playerをインストールするWindows 7では、
VLC media playerを使用する時に「 Windowsファイアウォールを無効化 」にしましょう。この記事で紹介
するSenderの設定例の後、Receiverの設定をしてマルチキャスト通信を行ってみましょう。
⇒ VLC media player - Receiver(マルチキャストクライアント)の設定
Step1:インストール完了後に現れる以下のアイコンをダブルクリックしてVLC media Playerを起動します。

Step2:念のために「メタデータのネットワークアクセスを許可」のチェックを外しておきます。
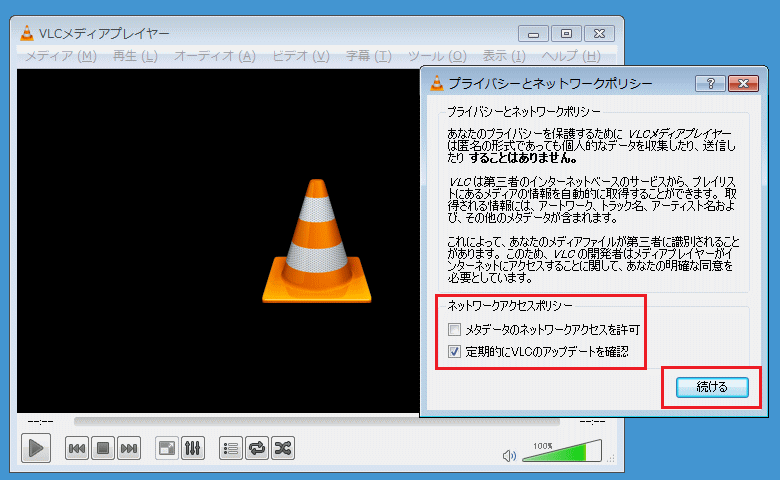
Step3:本バージョンにおけるVLC media Playerでは、デフォルトのTTL値が1以下となっています。そのため
ルータを超えてマルチキャストパケットを転送できないため設定変更する必要があります。このTTL値
の変更を行うために、先ず「ツール」→「設定」を押します。
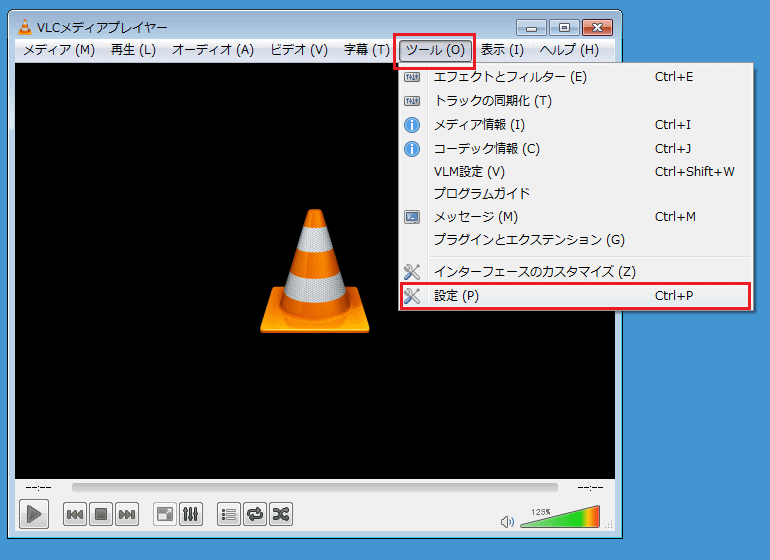
Step4:以下の画面に切り替わります。下側にある「設定の表示」で「すべて」を選択します。
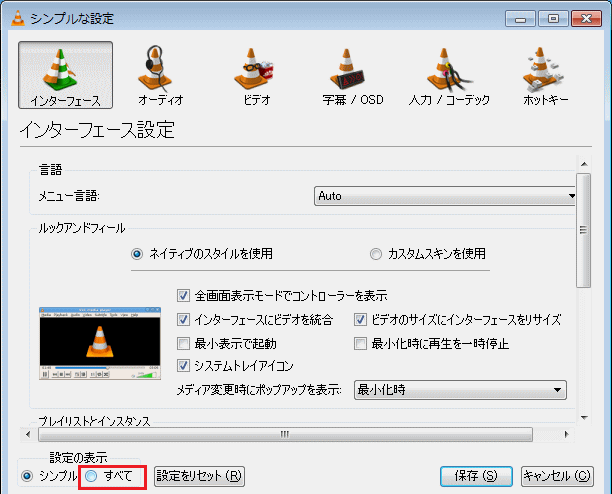
Step5:詳細設定の「ストリーム出力」→「出力手段」→「HOP上限値(TTL)を例えば 10 に値を変更して
最後に「保存」を押します。
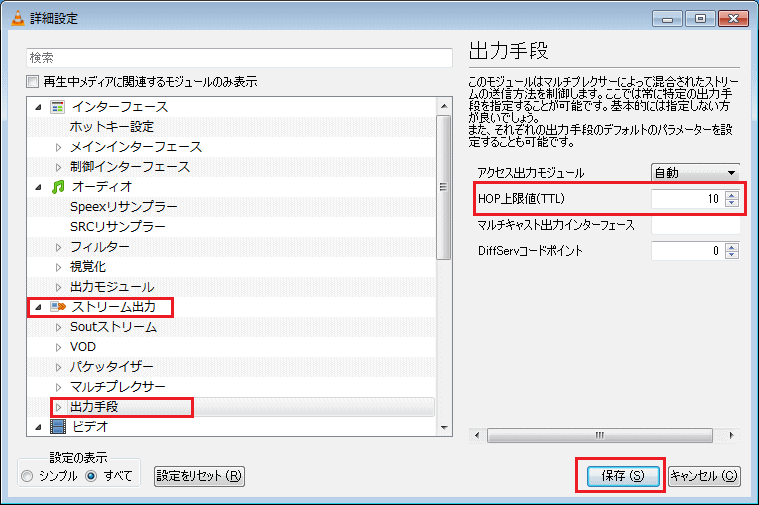
VLC media Playerではバージョンによって、このTTL値の設定変更場所が異なったり、設定変更しても
それがうまく反映されなかったりして、マルチキャストを正常に受信できない原因の1つとなっていました。
ここで紹介した設定変更方法により、TTL値は確実に変更されてL3機器を越えてパケットが転送されます。
|