|
◇ 以下のiPhoneへのクライアント証明書のインストール手順の解説は以下の設定完了が前提です。
① Cisco ASA - ASAの基本設定、CSRの発行手順
② Windows Server Active Directory 証明書サービス - サーバ証明書とCAのルート証明書発行
③ Cisco ASA - サーバ証明書のインストール
④ Windows Server Active Directory 証明書サービス - クライアント証明書の発行とインストール
⑤ クライアント証明書とCAのルート証明書のエクスポート
◆ CAのルート証明書のインストール
クライアントPCでエクスポートした「 クライアント証明書とCAのルート証明書 」はiPhoneにインストール。
これらの証明書は「メール」や「iPhone構成ユーティリティ」などでiPhoneに渡すことができます。ここでは
メールでその証明書を送ります。添付ファイルとしてメールで証明書を受信すると以下のように表示されます。
先ず、CAのルート証明書をインストールするために「WINDOWS-CA.cer」をタップします。
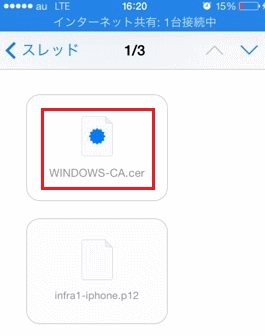
以下の画面が表示されるので「インストール」を選択します。
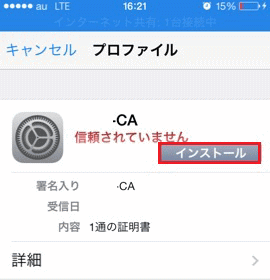
プライベートCAで発行した証明書なので以下の警告が表示されるが、「インストール」を選択。
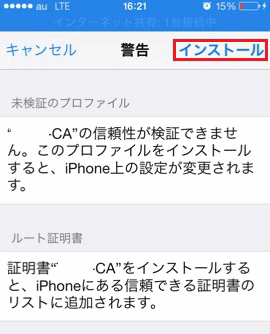
パスコード入力後にインストールが完了すると「信頼されています」と表示されるので、「完了」をタップ。
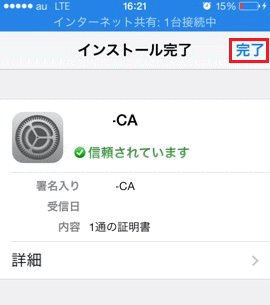
これでルート証明書のインストールは完了。適切にインストールされているかどうかは「設定」⇒「一般」⇒
「プロファイル」をタップして確認できます。その証明書の詳細を選択すると証明書の詳細を確認できます。
◆ クライアント証明書のインストール
クライアントPCにインストールしたCAのルート証明書をエクスポートします。
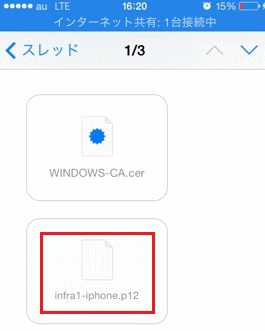
「インストール」を選択。
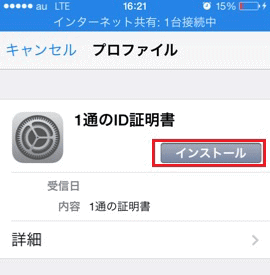
再度、「インストール」を選択するとパスコードが求められるので入力します。
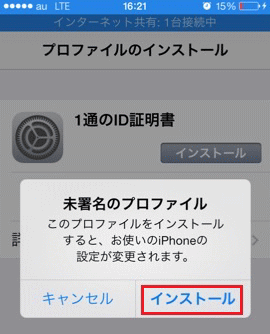
クライアントPCでクライアント証明書をエクスポートする際に設定したパスワードを入力します。
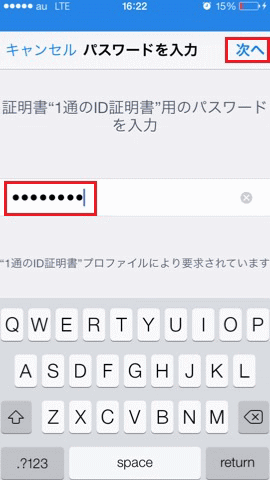
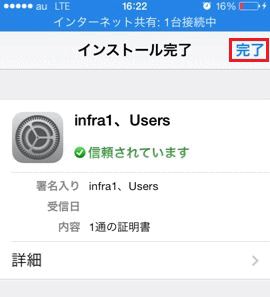
これでクライアント証明書(ユーザー証明書)のインストールは完了。インストールされているかどうかは、
「設定」⇒「一般」⇒「プロファイル」で確認可。インストールしたルート証明書と同じ場所で確認できます。
|