|
◆ Cisco ASA - サーバ証明書のインストール
Windows ServerのActive Directory証明書サービスで発行したサーバ証明書をCisco ASAにインストール。
「Configuration」→「Device Management」→「Certificate Management」→「Identity
Certificates」
を選択して「Install」ボタンを選択します。
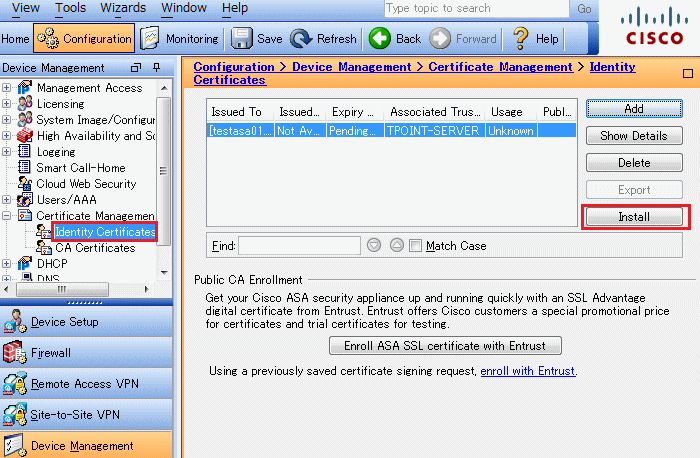
「Install from a file」で、ASAにインストールするサーバ証明書を指定して、「Install Certificate」を選択。
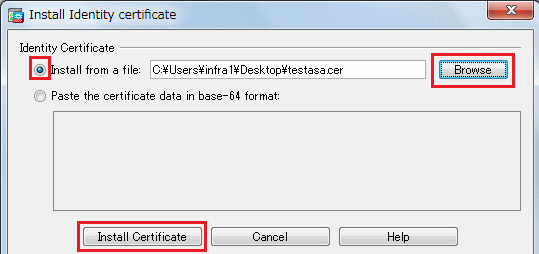
サーバ証明書のインストールが成功すると、以下の画面通り各ステータスが反映されます。
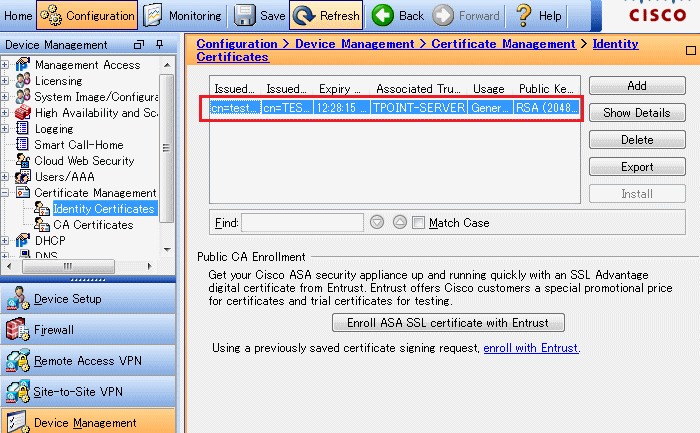
◆ 上記設定内容は、CLI では以下のコマンド実行が該当 ( コマンド実行は極めて面倒 )
crypto ca import TPOINT-SERVER certificate nointeractive
- 以降は証明書内にある文字列
quit
|
◆ Cisco ASA - CAのルート証明書のインストール
Active Directory証明書サービスで発行したCAのルート証明書をCisco ASAにインストールします。
「Configuration」→「Device Management」→「Certificate Management」→「CA Certificates」
を選択して「Add」ボタンを選択。
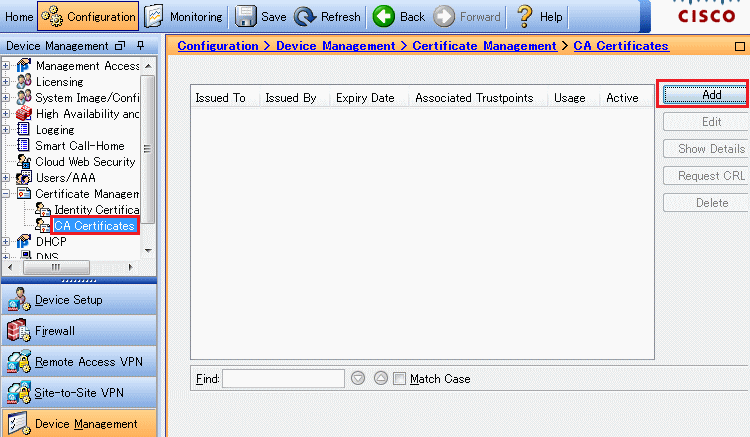
Trustpointに適当な名前を入力。 「Install from a file」で、ASAにインストールするCAのルート証明書を
指定して「More Options...」を選択します。
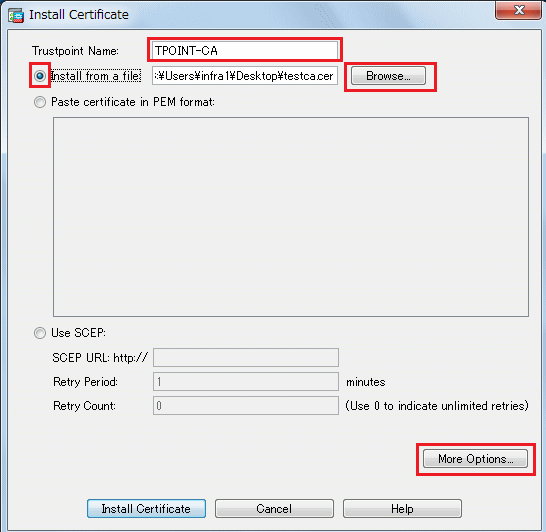
「Revocation Check」のタブで、[Check Certificate for revocation] を選択、CRL を選択し「Add」を
選択します。次に「CRL Retrieval Policy」タブを選択します。
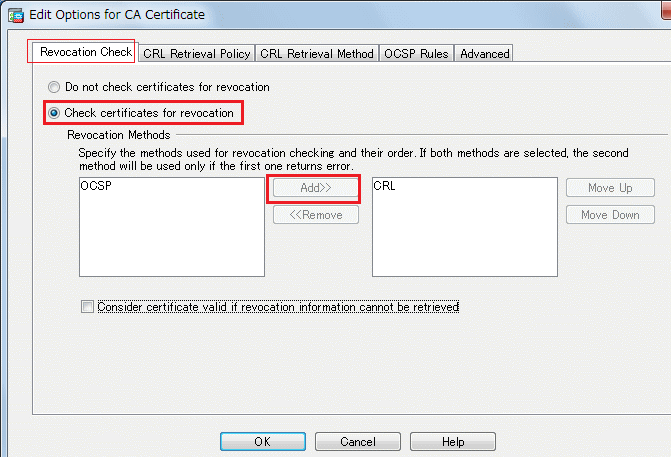
「CRL Retrieval Policy」タブにて、「Use Static URLs configured below」をチェックします。
次に「Add」を選択します。
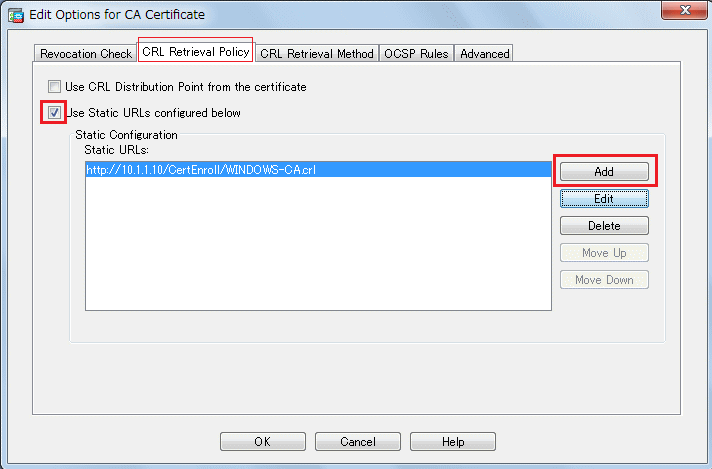
CRL(証明書失効リスト)の参照先を指定します。https://サーバIPアドレス/CertEnroll/証明書サービス名.crl
と指定します。証明書サービス名はActive Directory証明書サービスの証明書発行画面で表示されています。
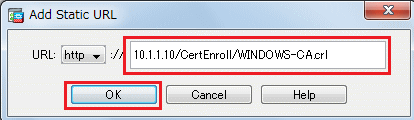
以下の画面に戻り、「Install Certificate」を選択してCAのルート証明書をインストールします。
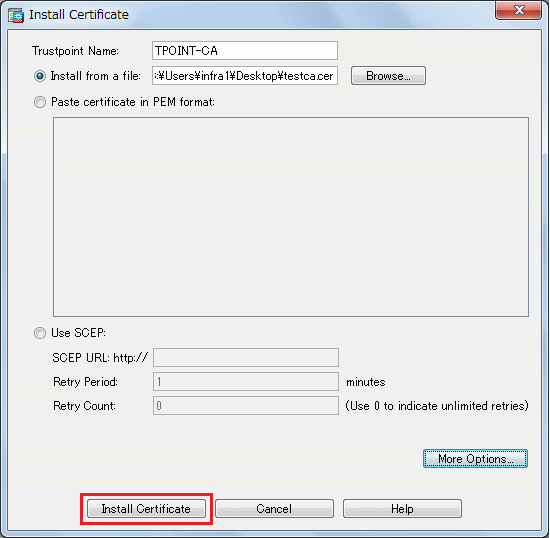
|
|
以上の操作手順により、Cisco ASAへのサーバ
証明書のインストールと、CAのルート証明書の
インストールは完了となります。
次ページ以降で、PCへのクライアント証明書の
発行方法、インストール方法の手順を解説して
いきます。Windows 7を使用して手順を解説。
|
◆ 上記設定内容は、CLI では以下のコマンド実行が該当( コマンド実行は極めて面倒 )
crypto ca trustpoint TPOINT-CA
revocation-check crl
no id-usage
enrollment terminal
crl configure
policy static
url 1 https://10.1.1.10/CertEnroll/WINDOWS-CA.crl
crypto ca authenticate TPOINT-CA nointeractive
- 以降は証明書内にある文字列
quit
|
|