|
◇ 以下のクライアント証明書の発行、インストール手順の解説は以下の設定完了が前提です。
① Cisco ASA - ASAの基本設定、CSRの発行手順
② Windows Server Active Directory 証明書サービス - サーバ証明書とCAのルート証明書発行
③ Cisco ASA - サーバ証明書のインストール
◆ Windows Server Active Directory 証明書サービス - クライアント証明書の発行
LAN接続させたクライアントPCで https://サーバIPアドレス/certsrv と入力。httpではなくhttpsでアクセス。
サーバのIPアドレスは、IPアドレスではなくホスト名で指定してアクセスすることが推奨。表示された画面で
「証明書を要求する」を選択。※ IPアドレス指定でサーバにアクセスした場合、正常に動作しませんでした。
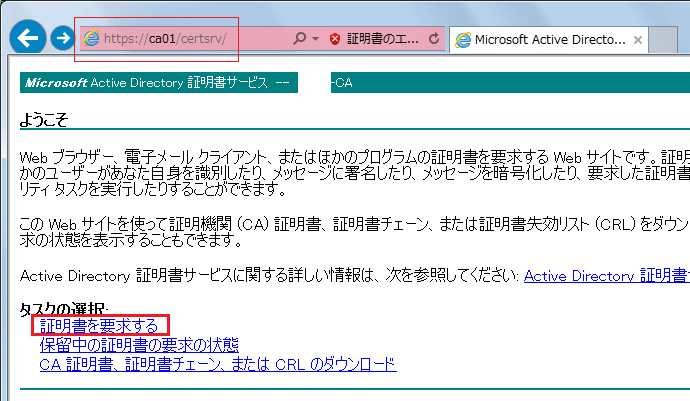
「証明書の要求の詳細設定」を選択。
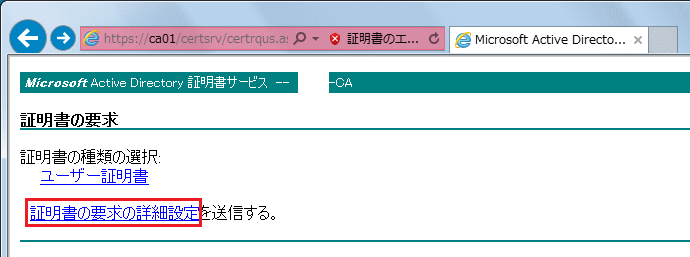
「このCAへの要求を作成し送信する。」を選択。
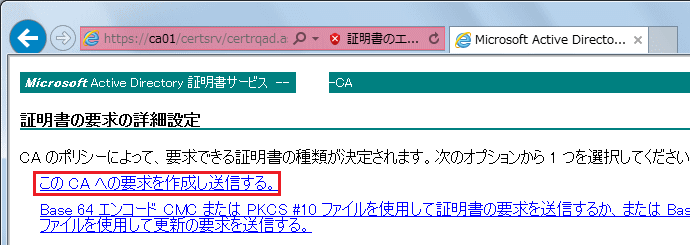
「はい(Y)」を選択。
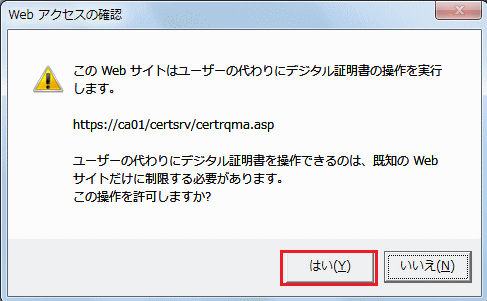
ユーザー証明書(クライアント証明書)を生成します。「新しいキーセットを作成する」を選択します。
ここで秘密鍵と公開鍵を生成していることを意味する。そして、この画面上で入力した情報と公開鍵が
CAで処理(CAの秘密鍵で暗号化、デジタル署名が付加)されて、クライアント証明書が発行されます。
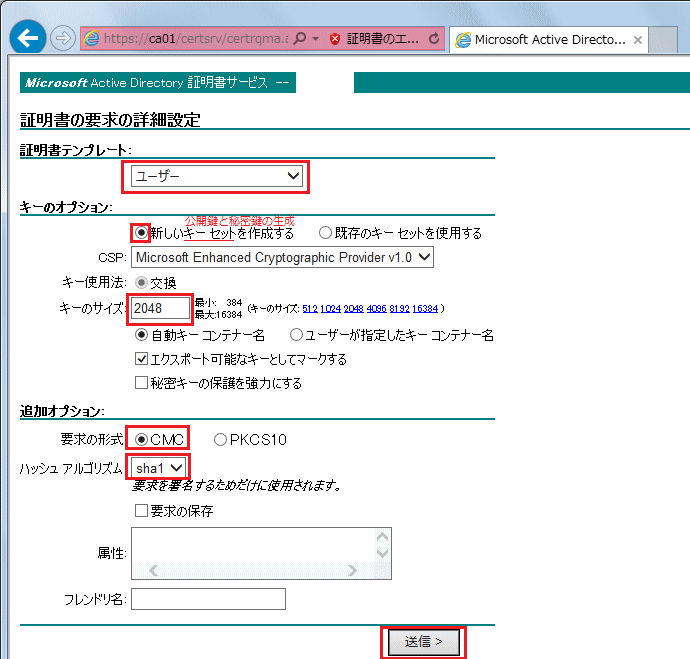
※ 2016年以降は、"ハッシュアルゴリズム"に「sha1」ではなく「sha2」を使用していくことが推奨です。
「この証明書のインストール」を選択。
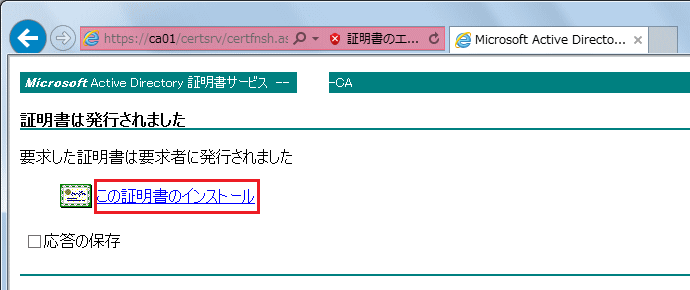
PCにユーザー証明書がインストールされると、以下のように表示されます。(少し時間がかかります)
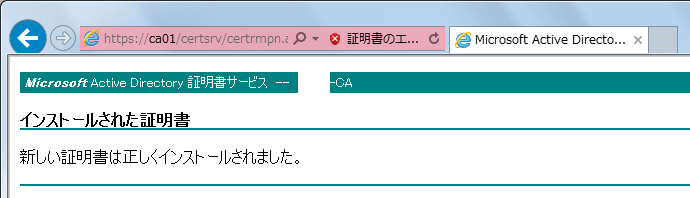
◆ インストールされたユーザー証明書の確認方法
先ず、クライアント証明書とはをご参考下さい。ユーザー証明書(ユーザー名)を以下の通り確認できます。
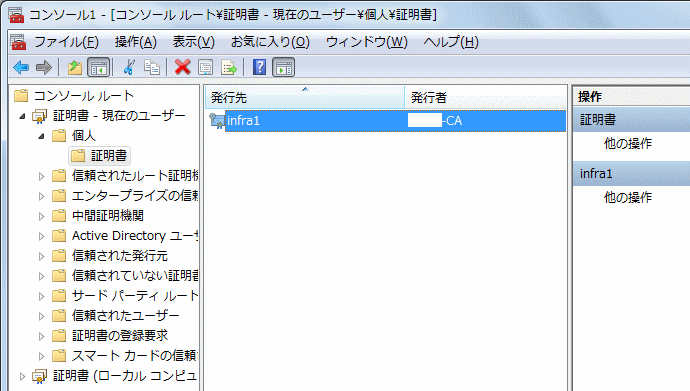
CAのルート証明書は、ユーザーがドメインへの参加時に自動的に取得することが可能です。
|