|
◆ IEEE802.11n の設定
以下の設定は、WLC5508シリーズのAIR-CT5500-K9-7-0-116.0aesのIOSにおける設定画面となりますが
その他の機種、OSでもほぼ同じ設定画面です。このバージョンではデフォルトでEnabledの状態となります。
※ IEEE802.11n についてはじめから知識を身につけたい方は IEEE802.11n をはじめから をご参照下さい。
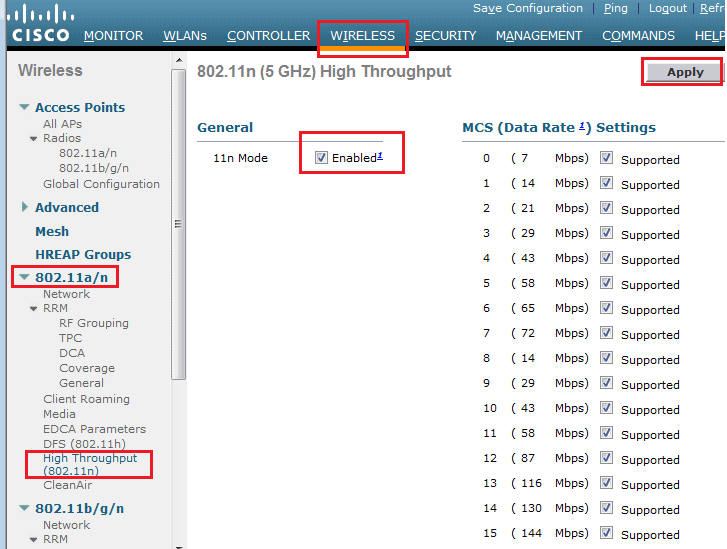
IEEE802.11aベースの11nだけでなく、IEEE802.11b/gベースの11nを有効にしたい場合は以下も設定。
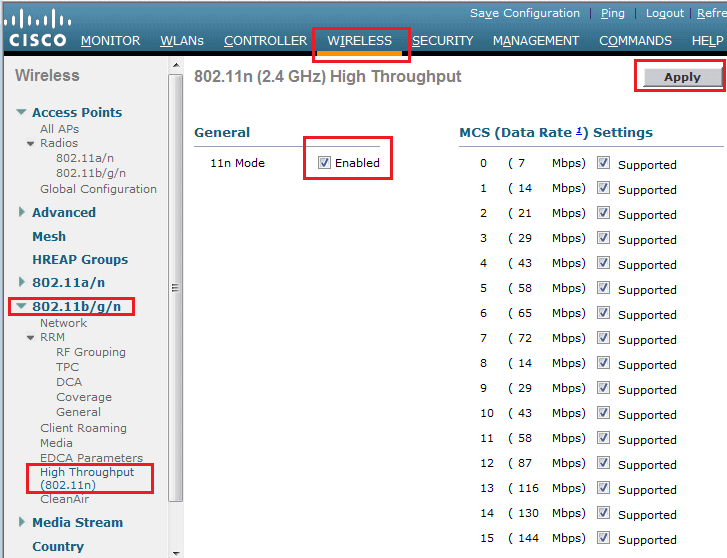
続いて802.11a Network Statusを無効にする作業が必要です。つまり、IEEE802.11nの設定は業務時間中
行ってはいけません。仮に、802.11a Network Statusを無効にせずに、以降のAuto RFの設定を行いますと
以下の画面が表示されて設定変更が行えません。※機種やバージョンによって異なる動作の場合もあります。
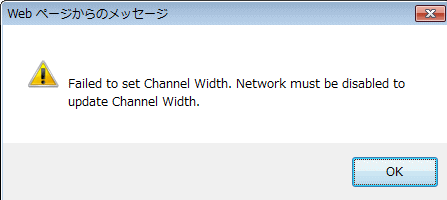
従って802.11a と 802.11b/g Network Statusをともに無効化します。本設定は通信切断が発生します。
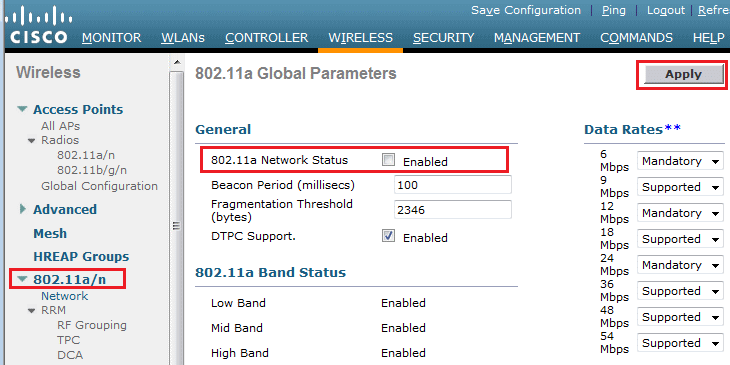
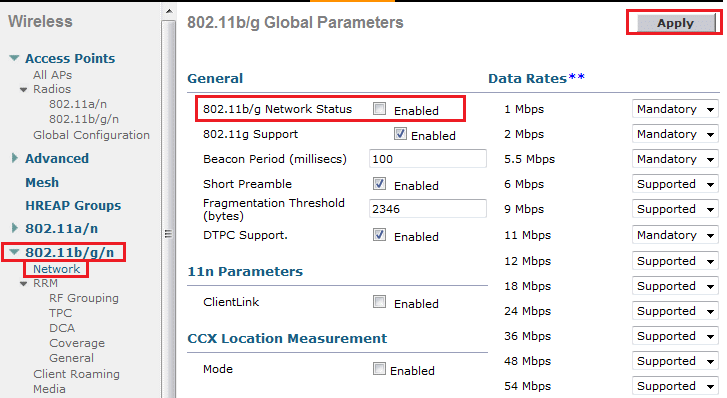
Auto RFを利用する場合、Channel Assignment Method にAutomaticを選択します。
次に、Channel Widthで20Mhzではなく40MHzを選択します。
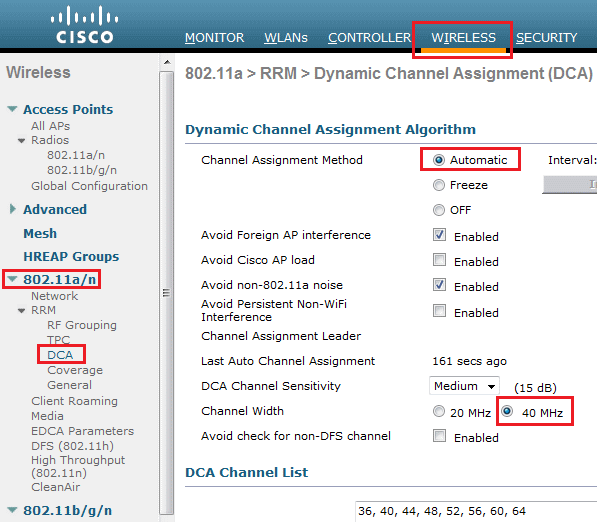
続いてAuto RFで割り当てられるチャネルをDCA Channel Listから選択します。ここではW52とW53の
チャネルだけを選択しています。一般的にW56対応の端末はまだまだ少ないことからW52とW53だけに
することが推奨です。以上の設定が完了したら最後に画面右上に表示されている「Apply」を選択します。
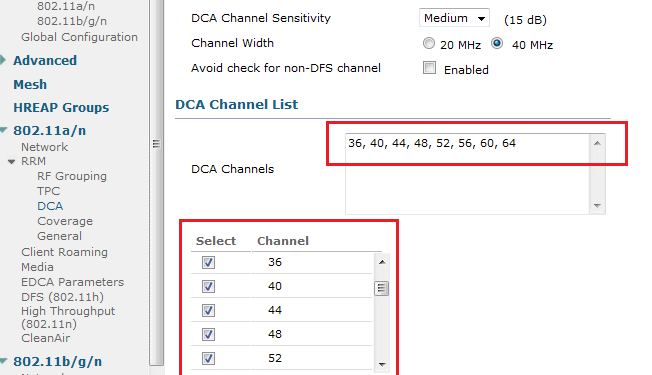
以下はデフォルトの状態です。IEEE802.11b/g についてはWLCではチャネルボンディングを行えないので、
DCA Channel List で 1, 6, 11 のチャネルを設定変更しない場合は何も設定変更が発生しません。その場合
そもそも、802.11b/g Network Status を無効にする必要もありません。
それでは802.11a Network Status、802.11b/g Network Statusを「Enabled」にしましょう。以下では、
11n Parameters の ClientLink も「Enabled」にしていますがこの設定は必須ではありません。この設定を
することで、セル境界の近くにいる 802.11a/g クライアントが最適なレートで動作させることができます。
従って、導入する無線LAN環境のWLAN端末が全て11n対応のクライアントPCであればこの設定は不要です。
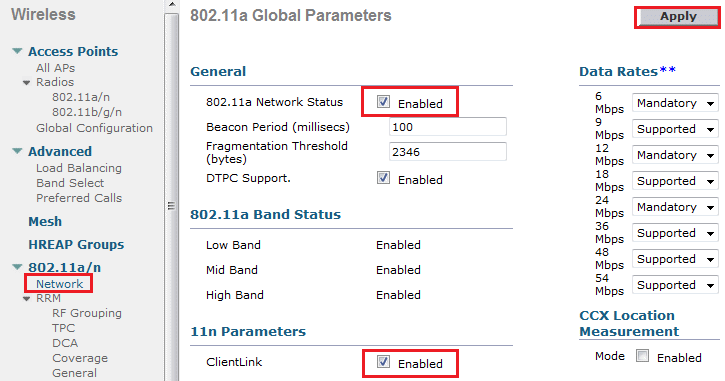
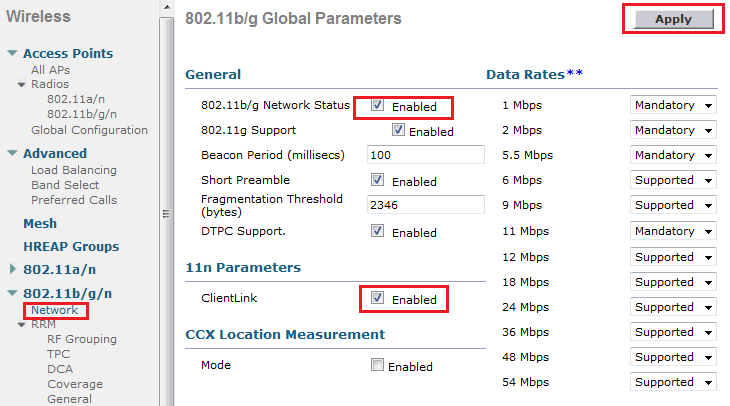
あとはシスコの推奨設定どおり「WLANs」のSSID作成時に、Layer 2 Security を「WPA+WPA2」を選択
WPA2 Encryptionでは「AES」を選択します。また、QoS設定ではWMM Policyを「Allowed」に設定します。
|