|
◆ WLC - Web認証の設定
Web認証の設定を行うためには、先ずはWeb認証を適用したい SSID をどこにするのかを決定します。
以下の設定例では、GUESTという名前のSSIDにWeb認証を適用しています。「WLANs」を選択して
GUESTのSSIDが定義されているWLAN IDの 1 を選択します。Web認証を有効するために「Security」
⇒ 「Layer3」のタブで「Web Policy」と「Authentication」をチェックします。最後にApplyを選択。
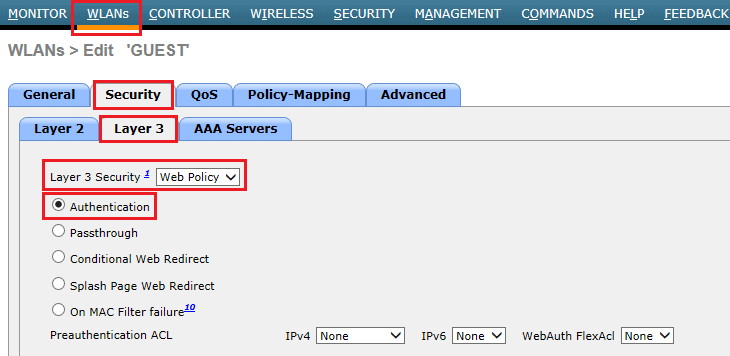
次に、Web認証時にクライアントが入力するユーザ名とパスワードをローカルユーザとして設定します。
「SECURITY」 ⇒ 「AAA」 ⇒ 「Local Net Users」を選択して下図のような画面で「New...」を選択。
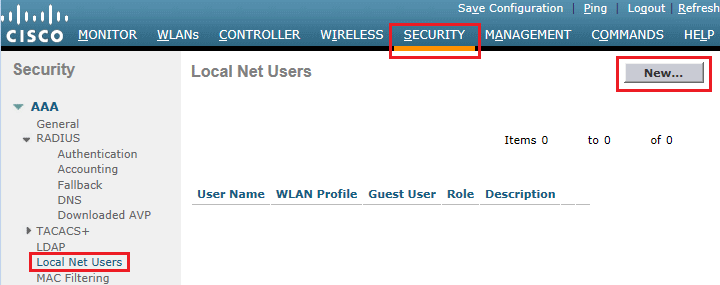
例えば、ユーザ名に「GUEST1」パスワードに「c1i2s3AA」と設定して適用するSSIDを選択します。
その他、「Guest User」へのチェックと「Lifetime」を定義します。
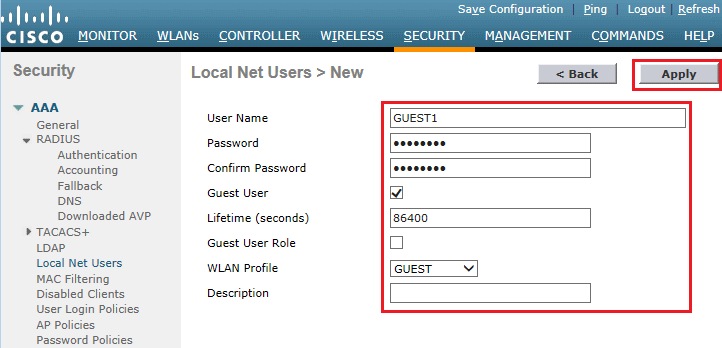
上記設定すると、以下のように作成されたユーザアカウントが表示されます。
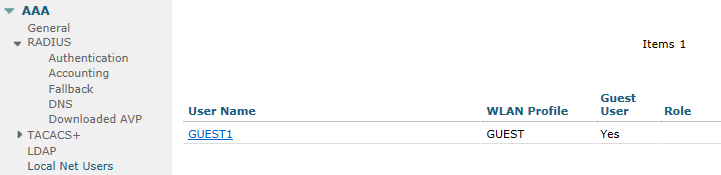
設定は以上です。ちなみに、今回はWLCに保持するローカルユーザを使用するので、以下の設定どおり、
GUESTのSSIDの「AAA Servers」の設定ではAuthentication ServersのEnabledのチェックを外します。
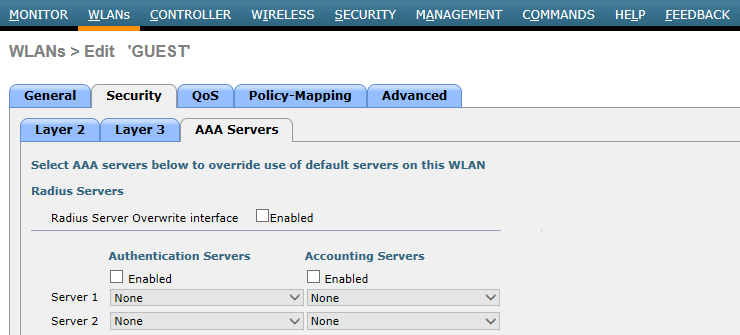
設定完了後にWLAN端末でブラウザを開きます。WLAN端末のTCP/IP設定で有効なDNSサーバのIPアドレスを
指定している場合はドメイン名でもOKですがDNSサーバのIPアドレスの設定をしていない場合、ブラウザで
任意のIPアドレスを指定します。IEの場合、以下の画面で「このサイトの閲覧を続行する」を選択し進みます。
ここではWLAN端末のブラウザで https://www.yahoo.co.jp/ を開くと、WLCにリダイレクトされています。
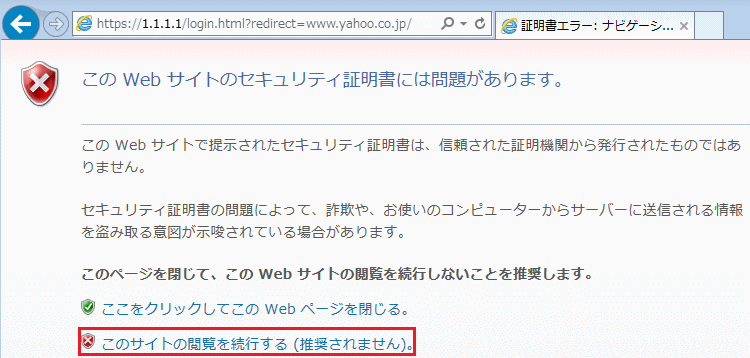
Web認証画面が表示されるので、先ほど管理画面で作成したユーザ名とパスワードを入力します。
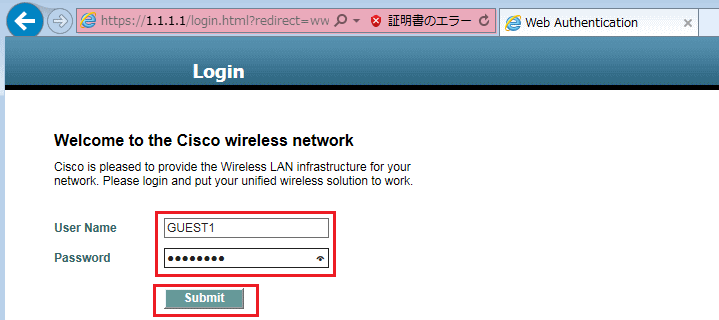
認証に成功すると以下の画面が表示されます。無線LAN通信を行う間はこのウィンドウは閉じてはいけません。
※ ブラウザ上でポップアップをブロックしている場合は以下のウィンドは表示されません。
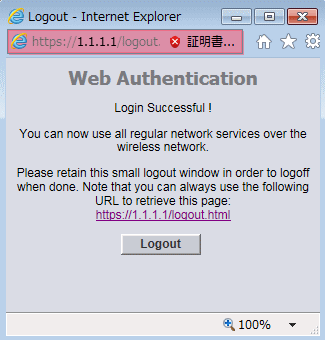
◆ Web認証を実装させるために
有線LANでも、無線LANでもWeb認証を行うためには、そのクライアントPCに対してIPアドレスが割り当
てられている必要があります。HTTP通信(Web認証)を行うためにはIP通信を行う必要があるからです。
クライアントPCへのIPアドレスの割り当ては固定でもDHCPでもどちらでも問題ありません。DHCPにより
割り当てる場合、無線LANの場合にはそのSSIDに接続できている状態であればDHCPでIPを取得できます。
◆ WLCのオプション設定 - Web認証成功後のリダイレクト
Web認証の成功後、WLAN端末に最初に表示させたいWebページを以下で指定することができます。
「SECURITY」 ⇒ 「Web Auth」 ⇒ 「Web Login Page」でWeb認証成功後に表示させたいWebページ
のURLを「Redirect URL after Login」に入力します。設定例としてwww.google.comを指定しています。
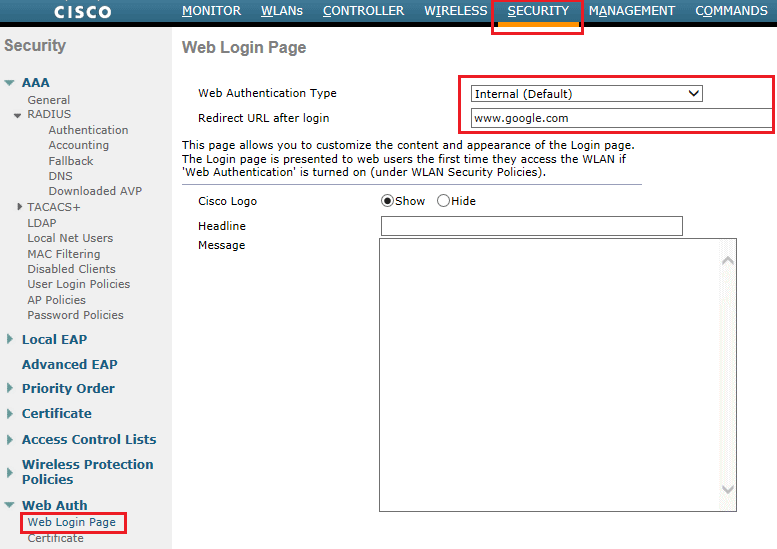
上記解説の通り、Web認証はLayer3の実装であることから、Web認証前に例えばPSK認証でPCが認証し、
IPアドレスを割り当てておく必要があります。Web認証を実装する場合、一般的にオープン認証にします。
オープン認証ではPSK認証も行うこともなく、SSIDを選択するだけでIPアドレスが割り当てられます。
Cisco WLCでオープン認証を実装するためには以下画面のとおり、Layer2 Securityを None にします。
そしてLayer3でWeb認証を定義します。
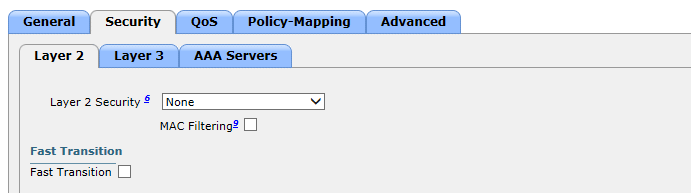
|