|
◆ d Wi-Fi 0001docomo - Windows PCの接続方法
NTTドコモの提供するd Wi-Fiは、ドコモの回線契約のないスマホやPCもWi-Fi接続することができます。
NTTドコモの提供するd Wi-Fiは無料で利用できますが、事前にd Wi-Fi契約(無料)が必要となります。
一般的に、0001docomoはiPhoneやiPadなどのスマホやタブレットをWi-Fi接続するのに利用しますが
0000docomoはパソコンなどの機器をWi-Fi接続するのに利用します。しかし、IEEE802.1X認証の接続
を行うことで、0001docomoにPCを自動接続させることも可能です。
なお、0000docomoと0001docomoの違い、セキュリティキー、dアカウントID、パスワード確認方法
などの解説はこちらで解説しています。⇒ d Wi-Fi 0001docomo / 0000docomo パスワード確認方法
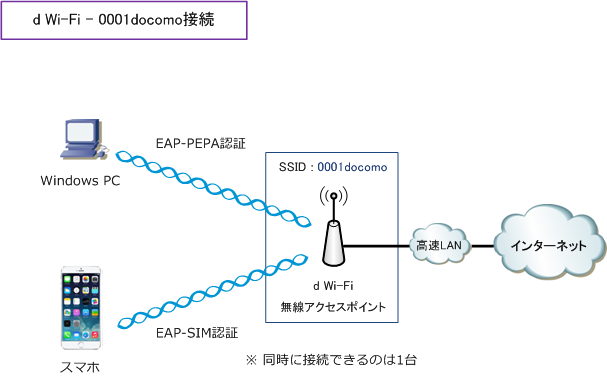
以降ではWindows PCが0001docomoにWi-Fi接続するための方法(IEEE802.1X認証)を解説します。
| SSID |
接続する端末 |
認証方式 |
パスワード |
| 0001docomo |
スマートフォン
|
EAP-SIM |
SIMカード認証により、自動的に接続
|
|
PC
|
EAP-PEAP |
802.1X認証により、認証設定後に自動的に接続
|
◆ d Wi-Fi: 0001docomoへの接続方法
Windowsパソコンからd Wi-Fi ネットワーク(0000docomo)を利用するためのログイン手順は以下です。
0001docomo接続方法 1
Windows PCのタスクバーの以下のネットワークアイコンをクリックします。
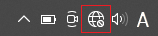
0001docomo接続方法 2
Wi-Fi の「0001docomo」を押します。
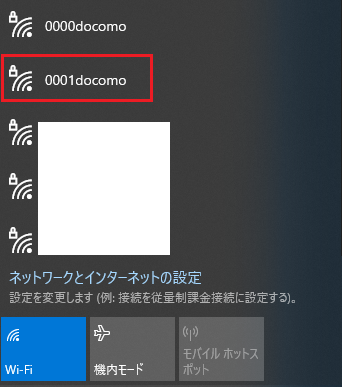
0001docomo接続方法 3
0001docomoの「自動的に接続」にチェックして「接続」を押します。
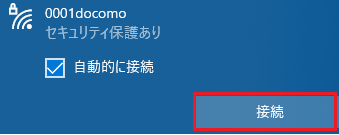
0001docomo接続方法 4
ユーザ名にはご自身の「dアカウントID」の後に「-dwifi@docomo」と入力します。例えば、あなたの
dアカウントIDが「user@example.com」である場合「user@example.com-dwifi@docomo」と入力。
パスワードにはご自身で設定した「d Wi-Fiパスワード」を入力します。
 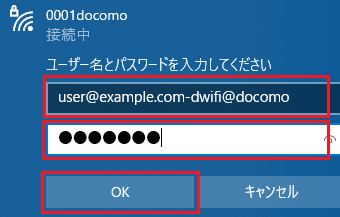
0001docomo接続方法 5
以下の画面が表示されるので「証明書の詳しい内容の表示」を押します。
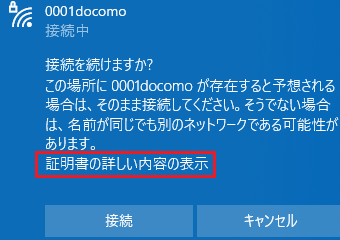
0001docomo接続方法 6
表示される証明書の発行先が「wrfs.m-zone.jp」であることを確認して「接続」を押します。
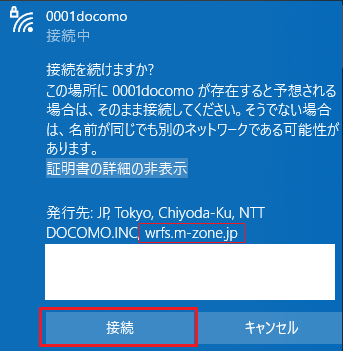
0001docomo接続方法 7
以下の通り「接続済み、セキュリティ保護あり」と表示された成功です。以降は快適にWi-Fi通信できます。
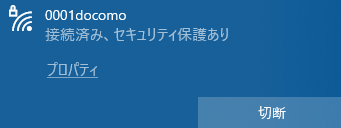
次回以降は上記手順は不要となり、d Wi-Fi電波範囲のパソコンは自動的にWi-Fi接続されるようになります。
以下の通り、0000docomoに比べて、0001docomoの方が快適に高速に通信することができます。

|