|
◆ iPhone15 / iPhone15 pro - テザリングの種類
iPhone15とiPhone15 Proにはテザリング機能があり、iPhone 15を利用してPCがインターネット通信を行う
ことができます。テザリングの方法は以下の3種類があります。Wi-Fiテザリングを使用すれば、複数の端末が
iPhone15を経由してインターネット通信ができ、USBテザリングはiPhone15を充電しながらインターネット
通信が可能です。Bluetoothテザリングによるインターネット通信はあまり利用されていません。
※ テザリングによる通信はiPhoneのバッテリーを激しく消費します。また、バッテリー寿命を縮める一因であるので注意しましょう。
| テザリングの種類 |
説明 |
| Wi-Fiテザリング |
iPhone15 / 15 proをWiFiルータとして使用するテザリング。Wi-Fiで複数のPCが接続可能。 |
| USBテザリング |
iPhone15 / 15 ProとPCとをUSB Type-Cケーブルで直結するテザリング。同時に充電も可能。 |
| Bluetoothテザリング |
iPhone15 / 15 ProとPCとがBluetoothで無線接続して行うテザリング。あまり使われていない。 |
◆ iPhone15 / 15 Pro - Wi-Fiテザリングの設定(docomo / au / softbank / rakutenで同じ手順)
当方のiPhone15では物理SIMにはpovo、eSIMにはLINEMOを契約していますが、デュアルSIM状態であろうが
どのキャリア(NTTドコモ、KDDI au、Softbank、楽天)であろうが、Wi-Fiテザリングの設定方法は同じです。
Wi-Fiテザリングをするためには、先ず以下の手順で「インターネット共有」をオン状態にする必要があります。
| 1. iPhone15 「設定」をタップ |
2. 「モバイル通信」をタップ |
3. 「インターネット共有」をタップ |
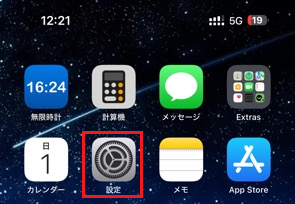 |
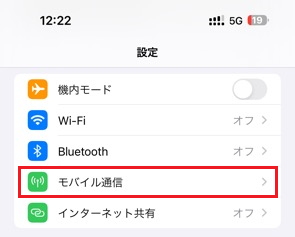 |
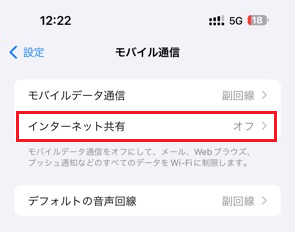 |
| 4.「ほかの人の接続を許可」を有効化 |
5.「Wi-FiとBluetoothをオン」をタップ |
6.「ほかの人の接続を許可」のオンを確認 |
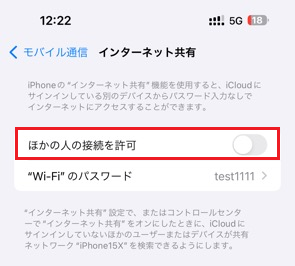 |
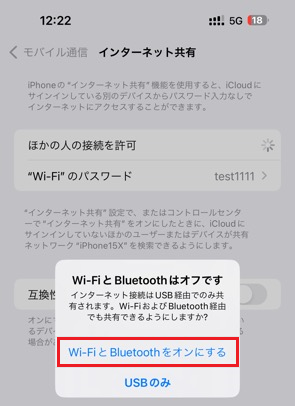 |
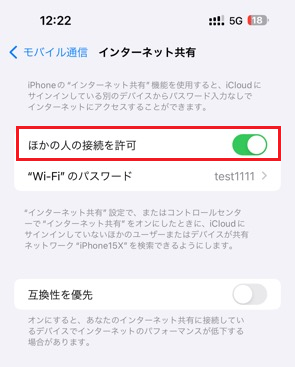 |
| 7. 「Wi-Fiのパスワード」をタップ |
8. パスワード設定して「完了」を押す |
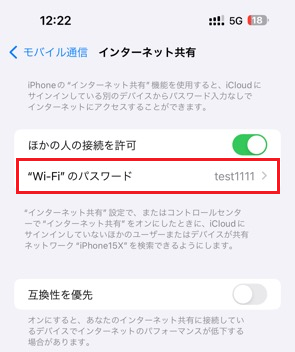 |
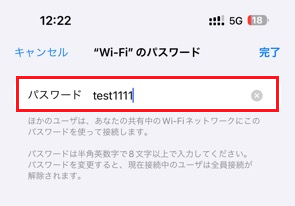 |
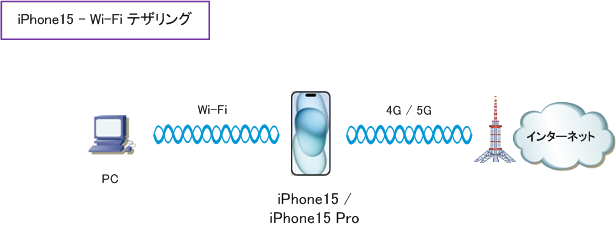
iPhone 15でWi-Fiテザリングするための設定手順は以上です。以降で、Windows PCのWi-Fiテザリングの手順を紹介。
◆ iPhone15 / 15 Pro - Wi-Fiテザリングの設定の有効化
Windows PCでWi-Fiテザリングによるインターネット通信を行うためのiPhone15側の準備は以下となります。
| 1. iPhone15 「設定」をタップ |
2. 「インターネット共有」をタップ |
3. 以下の画面を開いた状態にする |
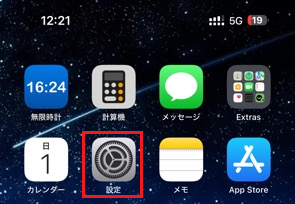 |
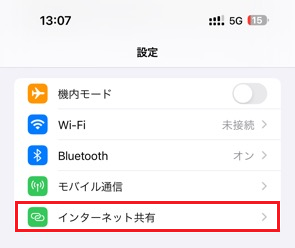 |
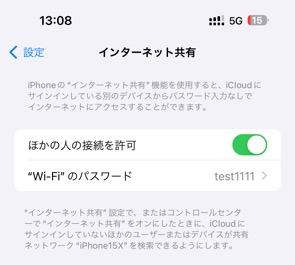 |
Windows PCのデスクトップ画面右下にあるタスクバーの以下のネットワークアイコンをクリックします。
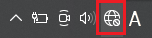
| 1. 自分で設定したiPhoneの名前をタップ |
2. 接続を押す |
3. iPhone15で設定したWi-Fiパスワード入力 |
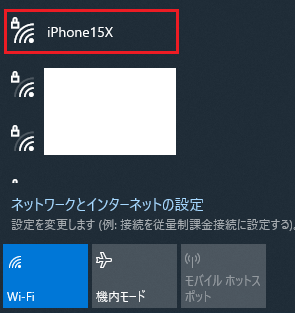 |
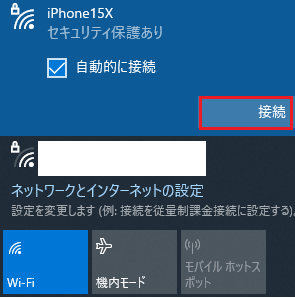 |
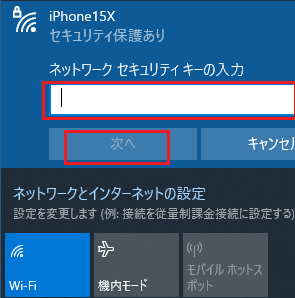 |
Wi-Fi接続が成功すると、Windows PCでは以下のように「接続済み、セキュリティ保護あり」と表示されます。
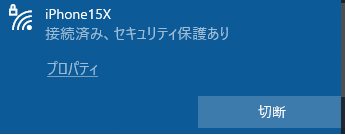
Wi-Fiテザリングが成功すると、iPhone 15の画面上部のダイナミックアイランドでは「緑の接続状態」となります。
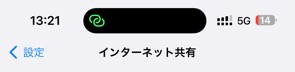
Wi-Fiテザリングで使用するネットワーク名(SSID)はiPhone15の「名前」が適用されますが、そのiPhone15の
名前を変更したい場合は、以下の手順で変更することができます。名前の設定は自由ですが、興味を持たれやすい
名前にしないことが推奨されています。この記事では分かりやすくするために、安易な名前にして設定しています。
| 1. 「一般」をタップ |
2. 「情報」をタップ |
3. 「名前」をタップ |
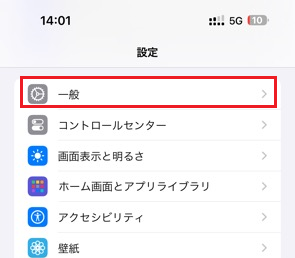 |
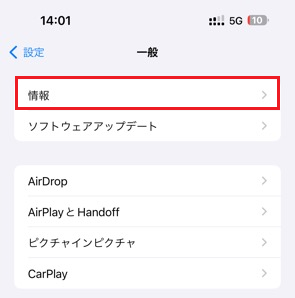 |
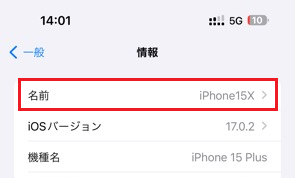 |
◆ iPhone15 / 15 Pro - USBテザリングの設定(docomo / au / softbank / rakutenで同じ手順)
iPhone15でUSBテザリングを行いたい場合、テザリング通信を行う対象PCにiTunesをインストールする必要が
あります。その後は下図の通り、PCとiPhone15をUSB Type-Cケーブルで接続すれば良いだけです。前提として
iPhone 15で「インターネット共有」がオンである必要があります。
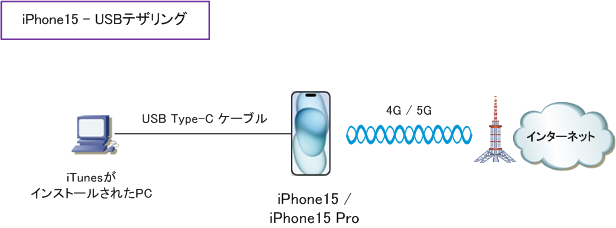
Wi-Fiテザリング、USBテザリングを行うためのISP契約は不要です。また、PCでのIPアドレス設定も不要です。
PCにiTunesがインストール出来ていれば、iPhone15とPCとを接続するだけでインターネット通信が行えます。
ただし、USBテザリングもWi-FiテザリングもiPhone15(バッテリー)寿命を縮める一因なのでご注意下さい。
◆ iPhone15 / 15 Pro - iTunesを削除した状態でUSBテザリング
iPhone15でUSBテザリングするためには、PCへのiTunesのインストールが必須であるとAppleサイトで解説が
ありますが、実際はApple Application Support、Apple Mobile Device Support、Apple Software Updateの
3つのソフトウェアがインストールしていればUSBテザリングが可能です。
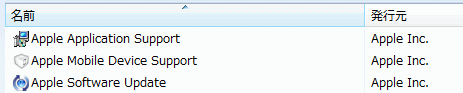
この3つのソフトウェアはiTunesインストール時に同時にインストールされます。iTunesが不要なので削除
したい場合、またはPCの起動を早くするためにiTunesを削除したい場合、以下のiTunesを削除しましょう。
iTunesを削除しても上記3つのソフトウェアがインストールされていれば、USBテザリングで通信できます。

◆ iPhone15 / 15 Pro - Wi-Fi/USBテザリングできない場合の問題解決
・ Wi-Fiテザリングがうまく動作しない場合、ネットワーク名(SSID)とパスワード設定を再確認する。
・ それでもテザリングできない場合、PCとiPhone15を再起動する(電源オフ、オン)
・ USBテザリングが動作しない場合、USB Type-Cケーブルを抜き差したり、PCの別のUSBポートを使用する。
・ それでもテザリングできない場合、PCにインストールされているiTunesを最新のものに再インストールする。
|